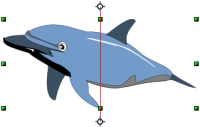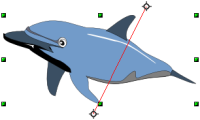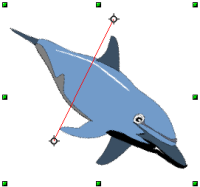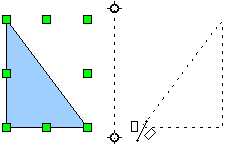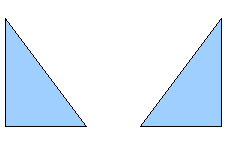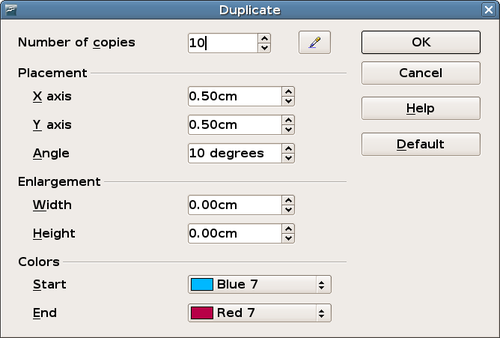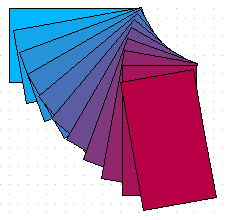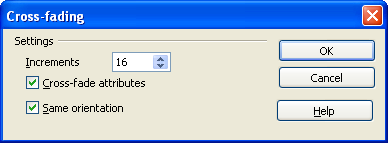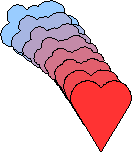Special effects
With Draw, you can apply many special effects to objects and groups of objects. This section describes a few of these effects. Others include distorting, shadows, and transparency. See the Draw Guide for examples of the many effects available.
Flip an object
Select an object and click on the Flip icon ![]() . You will see a dashed line through the middle of the object.
. You will see a dashed line through the middle of the object.
This dashed line is the axis of symmetry. The object will be reflected about this line. Move one or both ends of the line with your mouse to set the axis.
Then, grab any one of the eight green handles and move it across to the other side of the dashed line. The new position of the figure is shown dashed until the mouse is released.
Mirror copies
Officially, this useful command does not (yet) exist in Draw. It can, however, be easily emulated.
Move the axis of symmetry to the desired location of the mirror axis. Copy the object to the clipboard. Flip the object, then click on an empty area of the Draw screen in order to deselect the object. Paste from the clipboard to put a copy of the object in its original location and now you have a mirror copy.
Distorting an image
There are three tools on the Effects menu that let you drag the corners and edges of an object to distort the image.
The Distort tool distorts an object in perspective, the Set to Circle (slant) and Set in Circle (perspective) tools both create a pseudo three-dimensional effect. See Chapter 4 of the Draw Guide for details.
Dynamic gradients
You can control transparency gradients in the same manner as color gradients. Both types of gradient can be used together. With a transparency gradient, the direction and degree of an object’s fill color changes from opaque to transparent (in a regular gradient, the fill changes from one color to another, but the degree of transparency remains the same). See Chapter 4 of the Draw Guide for details.
Duplication
Duplication makes copies of an object while applying a set of changes (such as color or rotation) to the duplicates. The result of a duplication is a new group.
To start duplication, click on an object or group and choose Edit > Duplicate. The dialog shown below appears.
The options above applied to a blue rectangle produce the following result.
Cross-fading
Cross-fading transforms a shape from one form to another, with OpenOffice.org handling all of the intermediate transitions. The result is a new group of objects including the two end points and the intermediate steps.
To carry out a cross-fade, select both objects (hold the Shift key while selecting each object in turn) and then choose Edit > Cross-fading The following dialog appears.
On the dialog choose the number of increments (transition steps). You probably want to have Cross-fade attributes and Same orientation both checked. The end result is shown below.
| Content on this page is licensed under the Creative Common Attribution 3.0 license (CC-BY). |