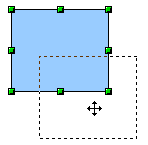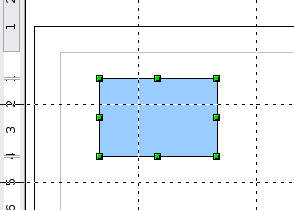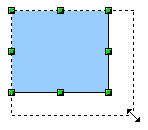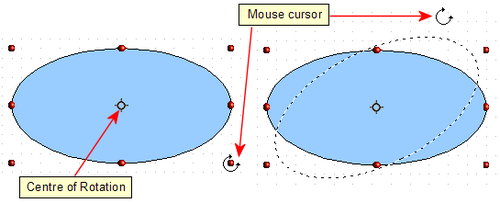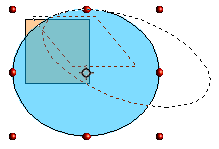Moving and dynamically adjusting an object’s size
There are several ways of moving or changing the size of an object. The method described here will be called dynamic in the sense that it is carried out using the mouse.
When you dynamically change an object, remember to check the central area of the status bar at the bottom of your screen. This area shows detailed information about the ongoing manipulation. For example, during a resizing manipulation, you will see the following information displayed. This information changes when the mouse is moved.
Dynamic movement of objects
To move an object, select it and then click within the object’s border and hold down the left mouse button while moving the mouse. During movement, the shape of the object appears as dotted lines to help with repositioning.
To drop the object at its new location, release the mouse button. During movement, the shape of the object appears as dotted lines to help with repositioning.
If you have selected Guides when moving in Tools > Options > OpenOffice.org Draw > View, then during movement, dotted lines appear, to help with repositioning.
Dynamic size modification of objects
To change the size of an object (or group of selected objects) with the mouse, you need to move one of the handles located around the selection. As shown in the following illustration, the outline of the resulting new object appears as a dotted line.
The results differ depending on which handle you use. If you choose a corner handle, you will resize the object along two axes at the same time. If you use a side handle, the objects will only be resized along one axis.
Rotation
Rotating an object lets you move the object around an axis. To do this dynamically, use the red handles, as you do when changing the size of the object.
To rotate an object (or a group of objects), drag the red corner handle points of the selection with the mouse. The mouse cursor takes the shape of an arc of a circle with an arrow at each end. A dotted outline of the object being rotated appears and the current angle of rotation is dynamically shown in the status bar.
Rotations are made about an axis which is displayed as a small symbol. You can move the axis of rotation with the mouse, as shown below.
If you hold down the Shift key during the rotation, the operation will be carried out in increments of 15°.
Inclination and perspective
To slant or shear objects, use the red handles located at the midpoint of an edge of the selected objects. The mouse pointer changes to a ![]() when the pointer hovers over one of these midpoint handles. Not every object can be slanted—basic shapes can be rotated but not slanted.
when the pointer hovers over one of these midpoint handles. Not every object can be slanted—basic shapes can be rotated but not slanted.
The slant axis is the point directly opposite the midpoint handle to be used for shearing the object. This point stays fixed in location; the other sides and edges move in relation to it as the mouse is dragged (make sure that the ![]() handle icon is showing before dragging).
handle icon is showing before dragging).
As with rotation, you can set the inclination to occur as steps of 15° by pressing the Shift key while moving the handle.
| Content on this page is licensed under the Creative Common Attribution 3.0 license (CC-BY). |