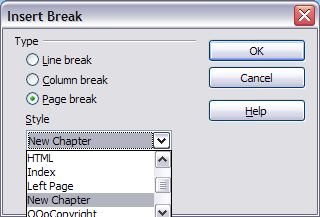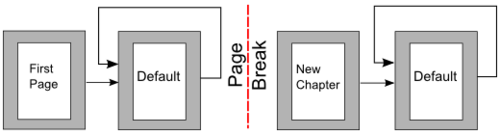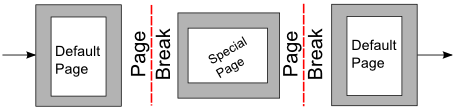Application de styles de page
- La fenêtre Styles et formatage
- Application de styles de paragraphe
- Application de styles de caractère
- Application de styles de cadre
- Application de styles de page
- Application de styles de liste
- Modification des styles
- Création de styles de paragraphe personnalisés
- Copie et déplacement de styles
- Suppression de styles
- Définition d'une hiérarchie des titres
Pour appliquer un style de page, placez le curseur n'importe où dans la page à laquelle le style doit être appliqué. Vous pouvez facilement vérifier quel style est appliqué car il est indiqué dans la barre d'état.
Si vous souhaitez appliquer un style différent, vous pouvez faire un clic avec le bouton droit dans la barre d'état et sélectionner un nouveau style de page dans la boîte de dialogue ou vous pouvez ouvrir la fenêtre Styles et formatage, sélectionner l'icône Style de page en haut de la fenêtre (quatrième icône) et double cliquer sur le style souhaité.
Comme discuté dans le Chapitre 7 (Travail avec les styles), un style de page correctement défini contient, dans la plupart des cas, des informations sur ce que doit être le style de la page suivante. Par exemple, lorsque vous appliquez un style de page Gauche, vous pouvez indiquer dans les paramètres que le style suivant sera un style de page Droite, qu'un style de page Première page, sera suivit par un style de page Gauche ou Standard, et ainsi de suite.
Un autre mécanisme très utile pour modifier le style de page est d'insérer un saut de page manuel et de spécifier le style de la page suivante. L'idée est simple : vous arrêtez une séquence de style de page pour en démarrer une autre. Pour insérer un saut de page, choisissez Insertion > Saut manuel et choisissez Saut de page. Cette section illustre deux scénarios habituels pour lesquels les sauts de page sont utiles.
Exemple: les chapitres
Un scénario possible : vous écrivez un livre qui est divisé en chapitres. Chaque chapitre commence avec un style de page appelé Nouveau chapitre. Les pages suivantes utilisent le style de page Standard. À la fin de chaque chapitre (sauf pour le dernier), vous revenez au style de page Nouveau chapitre pour la première page du chapitre suivant.
Apache OpenOffice n'a pas de style Nouveau chapitre prédéfini, vous devez donc créer ce style personnalisé (voir le Chapitre 7). Supposons que le style de page existe déjà avec les propriétés suivantes :
| Style de page | Style suivant |
| Nouveau chapitre | Standard |
| Standard | Standard |
À un certain moment vous souhaiterez commencer un nouveau chapitre. Suivez ces étapes :
- Placez le curseur à la fin du chapitre, sur une ligne vide (un paragraphe vide).
- Choisissez Insertion > Saut manuel. La boîte de dialogue Insérer un saut apparaît.
- Sous Type, choisissez Saut de page et sous Style, sélectionnez Nouveau chapitre.
La figure illustre l'enchaînement des styles de page lors de l'utilisation des sauts de page.
Exemple : Page avec un formatage spécial
Parfois, vous aurez besoin d'insérer une page avec un formatage spécial. Par exemple, une page au format paysage ou une page contenant des colonnes. Cela peut être réalisé avec les sauts de page. Supposons que la page active est en style de page Standard.
- Choisissez Insertion > Saut manuel.
- Sélectionnez le style de page souhaité (disons Page spéciale) dans la boîte de dialogue Insérer un saut.
- Saisissez le contenu de cette page. Puis insérez un autre saut de page.
- Puis sélectionnez le style Standard à nouveau. La pagination est continue, exceptée pour cette page qui a été remplacée par un style de page différent.
Ce concept est illustré ci-dessous.
| Content on this page is licensed under the Creative Common Attribution 3.0 license (CC-BY). |