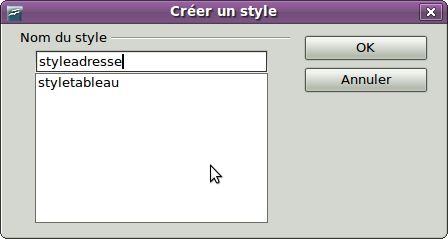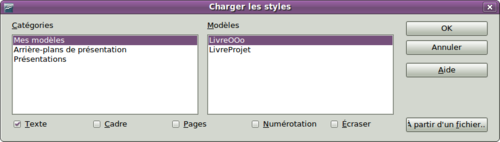La fenêtre Styles et formatage
- La fenêtre Styles et formatage
- Application de styles de paragraphe
- Application de styles de caractère
- Application de styles de cadre
- Application de styles de page
- Application de styles de liste
- Modification des styles
- Création de styles de paragraphe personnalisés
- Copie et déplacement de styles
- Suppression de styles
- Définition d'une hiérarchie des titres
Les styles sont mis à disposition à travers une fenêtre flottante ou ancrable appelée Styles et Formatage. Cette fenêtre est centrale dans la gestion des styles. Ne vous inquiétez pas si, au début, le contenu de cette section ou celui du chapitre suivant semble obscure pendant que vous la réalisez. Ce guide décrit comment utiliser toutes ces fonctions.
Pour ouvrir la fenêtre Styles et formatage, faites l'une des actions suivantes :
- Cliquez sur l'icône
 située à l'extrémité gauche de la barre de formatage.
située à l'extrémité gauche de la barre de formatage. - Sélectionnez Format > Styles et formatage.
- Appuyer sur F11.
| Vous pouvez déplacer la fenêtre Styles et formatage à la position qui vous convient le mieux sur l'écran ou l'ancrer à un bord. |
Bases pour la sélection d'un style
Les cinq premières icônes en haut de la fenêtre Styles et formatage permettent de sélectionner la catégorie de styles sur laquelle on souhaite travailler. Cliquez sur l'une de ces icônes pour afficher la liste de styles appartenant à cette catégorie, telle que styles de paragraphe ou de caractère, dans la fenêtre principale.
Pour appliquer un style de caractère à du texte existant, sélectionnez le texte et double cliquez sur le nom du style dans la liste Styles de caractère. Pour appliquer un autre style, mettez le curseur dans le paragraphe, le cadre ou la page que vous souhaitez modifier et double cliquez sur le nom du style dans la section correspondante. Vous pouvez sélectionner plus d'un paragraphe ou plus d'un cadre et leur appliquer le même style en une seule fois.
Utiliser le mode Tout remplir
La sixième icône, en haut de la fenêtre Styles et formatage, active le mode Tout remplir. Utilisez le mode Tout remplir pour appliquer un style à plusieurs zones différentes rapidement sans avoir à revenir à la fenêtre Styles et formatage et double cliquer à chaque fois. Cette méthode est utile pour formater plusieurs paragraphes, mots ou autres éléments, éparpillés dans le document, avec le même style et peut être plus simple d'utilisation que d'effectuer d'abord une sélection multiple et d'appliquer ensuite le style à chacun d'eux.
- Ouvrez la fenêtre Styles et formatage et sélectionnez un style.
- Cliquez sur l'icône Mode tout remplir
 .
. - Pour appliquer un style de paragraphe, de page ou de cadre, survolez le paragraphe, la page ou le cadre avec la souris et cliquez. Pour appliquer un style de caractère, maintenez le bouton de la souris pendant la sélection des caractères. Cliquer sur un mot applique le style de caractère à ce mot.
- Répétez l'étape 3 jusqu'à ce que vous ayez fait toutes les modifications au style.
- Pour quitter le Mode tout remplir, cliquez de nouveau sur l'icône ou appuyez sur la touche Échap.
Les fonctions Nouveau style à partir de la sélection, Actualiser un style et Charger les styles
Le dernier bouton dans la barre d'outils de la fenêtre Styles et formatage est un bouton qui donne accès à trois fonctions différentes : Nouveau style à partir de la sélection, Actualiser le style ou Charger les styles.
Utiliser Nouveau style à partir de la sélection
Utilisez la première fonction de ce bouton pour créer un nouveau style, à partir du formatage d'un objet, dans le document actif. Par exemple, vous pouvez modifier le formatage d'un paragraphe ou d'un cadre jusqu'à ce qu'il apparaisse tel que vous le souhaitez, vous pouvez ensuite transformer le formatage de cet objet en un nouveau style. Cette procédure peut faire économiser du temps parce que vous n'avez pas à mémoriser tous les paramètres de formatage que vous souhaitez, comme nécessaire lors de la création d'un nouveau style avec la fenêtre Styles et formatage. En outre, vous pouvez voir immédiatement de quoi auront l'air les objets lorsqu'ils sont formatés avec le style que vous créez, au contraire des paramètres de formatage dans les onglets de la boîte de dialogue, comme vous allez l'apprendre plus tard.
Suivez ces étapes pour créer un nouveau à partir de la sélection :
- Modifiez le formatage de l'objet (paragraphe, cadre, etc.) comme vous le souhaitez.
- À partir des icônes en haut de la fenêtre, choisissez le type de style à créer (paragraphe, caractère et ainsi de suite).
- Dans le document, sélectionnez les éléments à enregistrer comme un style.
- Revenez à la fenêtre Styles et formatage et cliquez sur l'icône Nouveau style à partir de la sélection.
Dans la boîte de dialogue Créer un style, saisissez un nom pour le nouveau style. La liste affiche les noms des styles personnalisés existant du type sélectionné, s'il en existe. Cliquez sur OK pour enregistrer le nouveau style.
Actualiser un style (à partir d'une sélection)
Utilisons les styles de paragraphe comme exemple.
- Créez un nouveau paragraphe (ou modifiez un paragraphe existant) et éditez toutes les propriétés que vous souhaitez avoir dans le style (telles que le retrait, les propriétés de la police, l'alignement entre autres).
- Sélectionnez le paragraphe en cliquant n'importe où dans le paragraphe.
- Dans la fenêtre Styles et formatage, sélectionnez le style que vous voulez actualiser (cliquez une seule fois, ne double cliquez pas) et cliquez ensuite sur l'icône Nouveau style à partir de la sélection et sélectionnez Actualiser le style.
La procédure pour actualiser un autre type de style (styles de caractère, de page ou de cadre) est la même. Sélectionnez simplement l'élément en question, sélectionnez le style que vous souhaitez actualiser et choisissez Actualiser le style.
Charger les styles (à partir d'un modèle ou d'un document
La dernière options de l'icône Nouveau style à partir de la sélection est utilisée pour copier les styles dans le document actif en les chargeant à partir d'un modèle ou d'un autre document. Cette méthode copie tous les styles, ou les groupes de style en une seule fois.
- Ouvrez le document dans lequel les styles doivent être copiés
- Dans la fenêtre Styles et formatage, cliquez sur l'icône Nouveau style à partir de la sélection et ensuite sur Charger les styles.
- Dans la boîte de dialogue Charger les styles, cherchez et sélectionnez le modèle dont vous souhaitez copier les styles. Cliquez sur le bouton À partir d'un fichier si les styles que vous souhaitez sont contenus dans un document texte au lieu d'un modèle. Dans ce cas, une boîte de dialogue standard de sélection de fichiers s'ouvre, permettant de sélectionner le document.
- Sélectionnez les cases à cocher pour les types de styles à copier. Si vous sélectionnez Écraser, les styles copiés remplaceront tout style ayant le même nom dans le document cible.
- Cliquez sur OK pour copier les styles.
Utiliser les filtres de styles visibles
En bas de la fenêtre Styles et formatage, utilisez la liste déroulante pour sélectionner des critères de filtre du contenu du corps principal de la fenêtre. À l'usage, vous verrez que seule une poignée de styles est nécessaire pour un document, c'est donc pratique de n'afficher que ceux-la.
Au début du processus d'écriture, vous voudrez avoir accès à tous les styles disponibles (en sélectionnant Tous les styles). Cependant, au fur et à mesure de la progression du document, il est utile de réduire la liste des styles affichés pour ne garder que les styles déjà utilisés (en sélectionnant Styles appliqués). Si vous travaillez sur un document sur lequel vous souhaitez appliquer des styles spéciaux seulement (tels que les styles utilisés dans ce guide Writer), sélectionnez plutôt Styles personnalisés. L'affichage de Hiérarchie est surtout utile lorsque vous modifiez des styles dans la mesure où cela révèle quels styles sont liés ensemble. Ce sujet est discuté plus en détail dans le Chapitre 7 (Travail avec les styles).
Si vous sélectionnez l'affichage Styles de paragraphe dans la fenêtre Styles et formatage, la liste déroulante contient bien plus d'options de filtrage de façon à ce que vous puissiez voir, par exemple, seulement les Styles de texte, Styles pour zones spéciales, et ainsi de suite.
Glisser et déposer une sélection pour créer un style
Une autre propriété peu connue de la fenêtre Styles et formatage est la possibilité de créer un nouveau style avec un simple glisser et déposer d'une sélection de texte dans la fenêtre Styles et formatage.
- Ouvrez la fenêtre Styles et formatage
- Sélectionnez la catégorie de style que vous allez créer (par exemple un style de caractère) en utilisant l'une des cinq icônes dans la partie supérieure gauche de la fenêtre.
- Sélectionnez l'objet sur lequel vous souhaitez baser le style et glissez-le dans la fenêtre Styles et formatage. Le curseur se modifie en une forme indiquant si l'opération est possible ou non.
- Dans la boîte de dialogue Créer un style, saisissez un nom pour le nouveau style. La liste affiche les noms des styles personnalisés existant du type sélectionné, s'il existe. Cliquez sur Ok pour enregistrer le nouveau style.
| Content on this page is licensed under the Creative Common Attribution 3.0 license (CC-BY). |