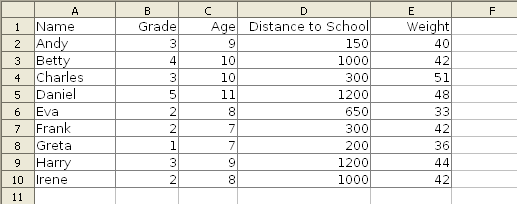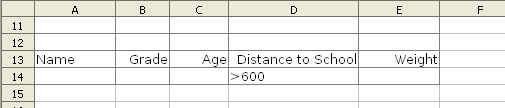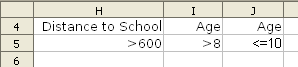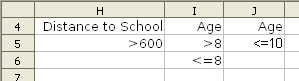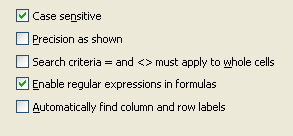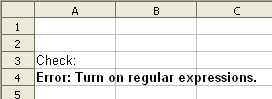Difference between revisions of "FR/Documentation/Calc: Fonctions base de données"
| Line 53: | Line 53: | ||
| − | == | + | ==Aperçu== |
| − | + | Dans une feuille de calcul OpenOffice.org 'Calc', une 'base de données' est simplement une table de valeurs et n'a rien à voir avec une base de données complexe OpenOffice.org 'Base'. Les fonctions de 'base de données' Calc ([[#Liste des fonctions de Base de données Calc|listées ic]]) sont assez simples à utiliser et vous permettent de choisir et d'exécuter des données dans une table. | |
| − | + | Une table de 'base de données' Calc ressemble à ceci : | |
| − | [[Image:Dbasefns_1.png| | + | [[Image:Dbasefns_1.png|Table de 'base de données' Calc]] |
| − | + | La première ligne de la table de 'base de données' contient des en-têtes ('''Nom''', '''Niveau''', '''Âge''' ... ), et chaque ligne suivante contient les valeurs de données. | |
| − | + | Les critères, qui sont utilisés pour sélectionne les lignes de la 'base de données' sont saisis dans une autre table : | |
| − | [[Image:Dbasefns_2.png| | + | [[Image:Dbasefns_2.png|Table de 'critère' des fonctions de base de données de Calc]] |
| − | + | La première ligne de cette table contient des en-têtes. Les lignes suivantes spécifient les critères : par exemple, en utilisant les critères de la table ci-dessus, on trouvera les enfants dont la distance du domicile par rapport à celui de l'école est supérieure à 600 | |
| − | + | Les fonctions de 'base de données' de Calc ont toutes une forme similaire. Pour un premier exemple simple utilisant les tables ci-dessus : | |
| − | <tt>''' | + | <tt>'''BDNB(A1:E10; 0; A13:E14)'''</tt> |
| − | : | + | : renvoie '''5''', le nombre d'enfants dont '''“Distance de l'école”''' est supérieur à '''600'''. |
| − | :<tt>'''A1:E10'''</tt> | + | :<tt>'''A1:E10'''</tt> est la table de base de données <tt>'''A13:E14'''</tt> est la table de critère. |
| − | + | Il y a d'autres fonctions de 'base de données' qui renvoient une somme, une moyenne une déviation standard, etc. | |
| − | |||
==Criteria== | ==Criteria== | ||
Revision as of 09:34, 30 April 2008
Liste des fonctions de 'Base de données' Calc
| BDNB | BDNB compte les entrées numériques dans une colonne de table de base de données, qui sont dans les lignes qui correspondent aux critères. |
| BDNBVAL | BDNBVAL compte les cellules qui ne sont pas vides dans un colonne de table de base de données, qui sont dans les lignes qui correspondent aux critères. |
| BDLIRE | BDLIRE renvoie le contenu d'une cellule dans un colonne d'une table de base de données, dans la ligne unique qui correspond aux critères. |
| BDMAX | BDMAX renvoie la plus grande valeur dans un colonne de table de base de données, dans les lignes qui correspondent aux critères. |
| BDMIN | BDMIN renvoie la plus petite valeur dans une colonne de table de base de données, dans les lignes qui correspondent aux critères. |
| BDMOYENNE | BDMOYENNE renvoie la moyenne des entrées dans une colonne de table de base de données, dans les lignes qui correspondent aux critères. |
| BDPRODUIT | BDPRODUIT renvoie le produit des entrées dans une colonne de table de base de données, dans les lignes qui correspondent aux critères. |
| BDECARTYPE | BDECARTYPE calcul la déviation standard des entrées dans une colonne de la table de base de données, dans les lignes qui correspondent aux critères. Les enregistrements sont traités comme un échantillon, pas comme une population entière. |
| BDECARTYPEP | BDECARTYPEP calcule la déviation standard des entrées dans une colonne de la table de base de données, dans les lignes qui correspondent aux critères. Les enregistrements sont traités comme une population entière et pas comme un échantillon d'une population. |
| BDSOMME | BDSOMME renvoie le total des entrées dans une colonne de table de base de données, dans les lignes qui correspondent aux critères. |
| BDVAR | BDVAR renvoie la variance des entrées dans une colonne de table de base de données, dans les lignes qui correspondent aux critères. Les enregistrements sont traités comme un échantillon et non comme une population entière. |
| BDVARP | BDVARP calcule la variance des entrées dans une colonne de table de base de données, dans les lignes qui correspondent aux critères. Les enregistrements sont traités comme une population entière et non comme un échantillon de population. |
Aperçu
Dans une feuille de calcul OpenOffice.org 'Calc', une 'base de données' est simplement une table de valeurs et n'a rien à voir avec une base de données complexe OpenOffice.org 'Base'. Les fonctions de 'base de données' Calc (listées ic) sont assez simples à utiliser et vous permettent de choisir et d'exécuter des données dans une table.
Une table de 'base de données' Calc ressemble à ceci :
La première ligne de la table de 'base de données' contient des en-têtes (Nom, Niveau, Âge ... ), et chaque ligne suivante contient les valeurs de données.
Les critères, qui sont utilisés pour sélectionne les lignes de la 'base de données' sont saisis dans une autre table :
La première ligne de cette table contient des en-têtes. Les lignes suivantes spécifient les critères : par exemple, en utilisant les critères de la table ci-dessus, on trouvera les enfants dont la distance du domicile par rapport à celui de l'école est supérieure à 600
Les fonctions de 'base de données' de Calc ont toutes une forme similaire. Pour un premier exemple simple utilisant les tables ci-dessus :
BDNB(A1:E10; 0; A13:E14)
- renvoie 5, le nombre d'enfants dont “Distance de l'école” est supérieur à 600.
- A1:E10 est la table de base de données A13:E14 est la table de critère.
Il y a d'autres fonctions de 'base de données' qui renvoient une somme, une moyenne une déviation standard, etc.
Criteria
The criteria table may be placed anywhere on the spreadsheet, but it is often wise to have it near the database table.
The criteria table headings must exactly match headings in the database table, but they can appear in any order, and can appear more than once:
All criteria on a row must be satisfied for the row to be satisfied, so in this example above we find rows which have:
- “Distance to School” more than 600 AND
- “Age” greater than 8 AND
- “Age” less than or equal to 10
in other words '9 and 10 year olds who travel more than 600 to school'.
If the criteria table has more than one row of criteria, any one satisfied row means the overall criteria table is satisfied:
In this example the test is:
- (“Distance to School” more than 600 AND
- “Age” greater than 8 AND
- “Age” less than or equal to 10)
- OR
- ( “Age” less than or equal to 8)
In other words we find rows where the children are either 'aged 9 or 10 with 600 or more to travel to school', or 'aged 8 or under'.
The condition which is entered in a cell of a criteria table (eg >4 ) is simply text and has the following form:
- comparator value where
- comparator is one of >, <, >=, <=, =, <> (if comparator is omitted = is assumed );
- value is the value (number or text) to be compared.
For example:
- the condition “>4” tests if the contents of cells are greater than 4.
- the condition “<lamp” tests if the contents of cells come alphabetically before lamp (so lady and ant meet the condition, but late and zebra do not).
- the condition “lamp” tests if the contents of cells are lamp - but Calc has a number of settings which define the exact behaviour - please read the following section:
Settings for text criteria
When matching a simple text condition, (such as “<lamp”) it can be important to check the settings on the Tools menu→Options→OpenOffice.org Calc→Calculate dialog:
Case sensitive
- this check box has no effect on Calc database functions. Case is ignored - so that “lamp” will always match lamp, Lamp and LAMP, etc.
Search criteria = and <> must apply to whole cells
- if this check box is ticked, “lamp” will only match a cell containing just lamp. If this check box is not ticked, “lamp” will match lamp, clamp, lampoon, etc. - in other words it will match if lamp is found anywhere in the cell's text.
Enable regular expressions in formulas
- if this check box is ticked, then the condition is treated as a regular expression. For example the condition “l?amp” would match lamp and amp (in regular expressions “l?” means the “l” is optional).Regular expressions are similar to wildcards, but more powerful; they are described in the HowTo: Regular Expressions in Calc. (Note that the ' Search criteria = and <> must apply to whole cells ' setting above also works when regular expressions are selected.)
The functions results can depend on these settings - but unfortunately they are rather hidden away so that a user may be unaware if the settings are wrong.
There are two ways to combat this:
Firstly you can design the spreadsheet to work irrespective of the settings
- most easily, never do a text comparison - or if you do, always look for a whole cell match, and make sure that none of the cells that you check is a submatch of any other cell (eg if you search for 'apple' as the sole contents of a cell, make sure no other cell can contain 'crabapple'), AND
- do not use regular expressions AND
- do not use regular expressions special characters such as ., *, + [, { in criteria
Secondly you can include on your spreadsheet a warning if the settings are wrong.
- in cell A3 enter the text:
- Check:
- Now note that
- COUNTIF(A3;".*") returns 1 if regular expressions are turned on.
- COUNTIF(A3;"<>e") returns 1 if whole cell matching is turned on.
- and construct an appropriate formula in cell A4 - for example:
- To check for both regular expressions and whole cell matching:
- =IF( AND(COUNTIF(A3;".*"); COUNTIF(A3;"<>e")); "OK"; "Error: " & IF(COUNTIF(A3;".*")=0; "Turn on regular expressions. "; "") & IF(COUNTIF(A3;"<>e")=0; "Turn on whole cell matching."; "") )
- To check for regular expressions but no whole cell matching:
- =IF( AND(COUNTIF(A3;".*"); COUNTIF(A3;"<>e")=0); "OK"; "Error: " & IF(COUNTIF(A3;".*")=0; "Turn on regular expressions. "; "") & IF(COUNTIF(A3;"<>e"); "Turn off whole cell matching."; "") )
- To check for whole cell matching but no regular expressions:
- =IF( AND(COUNTIF(A3;".*")=0; COUNTIF(A3;"<>e")); "OK"; "Error: " & IF(COUNTIF(A3;".*"); "Turn off regular expressions. "; "") & IF(COUNTIF(A3;"<>e")=0; "Turn on whole cell matching."; "") )
- To check for neither regular expressions nor whole cell matching:
- =IF( AND(COUNTIF(A3;".*")=0; COUNTIF(A3;"<>e")=0); "OK"; "Error: " & IF(COUNTIF(A3;".*"); "Turn off regular expressions. "; "") & IF(COUNTIF(A3;"<>e"); "Turn off whole cell matching."; "") )
Tips and Tricks
- To make sure that the criteria table headings exactly match the database table headings, you can either copy and paste, or use '='. For example, in the table above =D1 will give 'Distance to School'
- If the criteria do not seem to work, make sure that any apparently empty cells really are empty by selecting them and deleting.