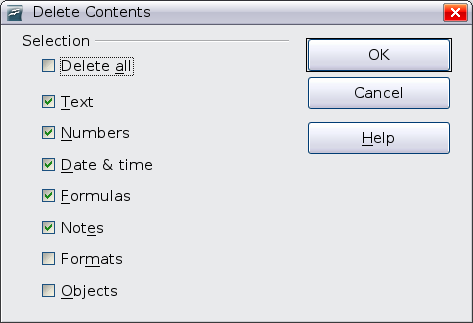Difference between revisions of "IT/Documentation/OOo3 User Guides/Getting Started/Editing data"
(Modifica dei dati) |
|||
| Line 1: | Line 1: | ||
| − | + | {{DISPLAYTITLE:Modifica dei dati}} | |
| + | {{Documentation/GSCalc3ITTOC | ||
| + | |ShowPrevNext=block | ||
| + | |PrevPage=IT/Documentation/OOo3_User_Guides/Getting Started/Speeding up data entry | ||
| + | |NextPage=IT/Documentation/OOo3_User_Guides/Getting Started/Formatting data | ||
| + | }}__notoc__ | ||
| + | |||
| + | |||
| + | |||
| + | |||
| + | |||
| + | |||
| + | Pagina in traduzione | ||
| + | |||
| + | |||
| + | |||
| + | |||
| + | |||
| + | |||
| + | |||
| + | |||
La modifica dei dati viene eseguita pressappoco allo stesso modo del loro inserimento. Il primo passo consiste nel selezionare la cella contenente i dati da modificare. | La modifica dei dati viene eseguita pressappoco allo stesso modo del loro inserimento. Il primo passo consiste nel selezionare la cella contenente i dati da modificare. | ||
| Line 26: | Line 46: | ||
=== Usare il mouse === | === Usare il mouse === | ||
Usando il mouse, è possibile fare doppio clic sulla cella desiderata (per selezionarla e posizionarvi il cursore per modificare il contenuto), oppure fare clic per selezionare la cella, spostare il cursore in alto sulla riga di digitazione e fare clic per farvi apparire il cursore per scrivere. | Usando il mouse, è possibile fare doppio clic sulla cella desiderata (per selezionarla e posizionarvi il cursore per modificare il contenuto), oppure fare clic per selezionare la cella, spostare il cursore in alto sulla riga di digitazione e fare clic per farvi apparire il cursore per scrivere. | ||
| + | |||
| + | |||
| + | |||
| + | |||
| + | |||
| + | |||
| + | |||
| + | |||
| + | |||
| + | |||
| + | Editing data is done is in much the same way as it is entered. The first step is selecting the cell containing the data to be edited. | ||
| + | |||
| + | == Removing data from a cell == | ||
| + | Data can be removed (deleted) from a cell in several ways. | ||
| + | |||
| + | === Removing data only === | ||
| + | The data alone can be removed from a cell without removing any of the formatting of the cell. Click in the cell to select it, and then press the ''Backspace'' key. | ||
| + | |||
| + | === Removing data and formatting === | ||
| + | The data and the formatting can be removed from a cell at the same time. Press the ''Delete'' key (or right-click and choose '''Delete Contents''', or use '''Edit > Delete Contents''') to open the '''Delete Contents''' dialog. From this dialog, the different aspects of the cell can be deleted. To delete everything in a cell (contents and format), check '''Delete all'''. | ||
| + | |||
| + | [[Image:CalcDeleteContents.png|thumb|none|500px|''Delete Contents dialog'']] | ||
| + | |||
| + | == Replacing all the data in a cell == | ||
| + | To remove data and insert new data, simply type over the old data. The new data will retain the original formatting. | ||
| + | |||
| + | == Changing part of the data in a cell == | ||
| + | Sometimes it is necessary to change the contents of cell without removing all of the contents, for example if the phrase “See Dick run” is in a cell and it needs to be changed to “See Dick run fast.” It is often useful to do this without deleting the old cell contents first. | ||
| + | |||
| + | The process is the similar to the one described above, but you need to place the cursor inside the cell. You can do this in two ways. | ||
| + | |||
| + | === Using the keyboard === | ||
| + | After selecting the appropriate cell, press the ''F2'' key and the cursor is placed at the end of the cell. Then use the keyboard arrow keys to move the cursor through the text in the cell. | ||
| + | |||
| + | === Using the mouse === | ||
| + | Using the mouse, either double-click on the appropriate cell (to select it and place the cursor in it for editing), or single-click to select the cell and then move the mouse pointer up to the input line and click into it to place the cursor for editing. | ||
| + | |||
| + | |||
| + | {{CCBY}} | ||
| + | [[Category:Getting Started (Documentation)]] | ||
Revision as of 10:32, 5 May 2010
- I componenti della finestra principale di Calc
- Creare nuovi fogli elettronici
- Aprire fogli elettronici
- Salvare fogli elettronici
- Navigare nei fogli elettronici
- Selezionare elementi di una scheda in un foglio elettronico
- Lavorare con le schede
- Viste di Calc
- Introdurre dati utilizzando la tastiera
- Velocizzare l'inserimento dei dati
- Modifica dei dati
- Formattazione dei dati
- Formattazione automatica di celle e schede
- Formattazione dei fogli elettronici utilizzando dei temi
- Nascondere e mostrare i dati
- Ordinare i record
- Stampa
Pagina in traduzione
La modifica dei dati viene eseguita pressappoco allo stesso modo del loro inserimento. Il primo passo consiste nel selezionare la cella contenente i dati da modificare.
Eliminare dati da una cella
I dati possono essere cancellati da una cella in diversi modi.
Rimozione dei soli dati
E' possibile rimuovere soltanto i dati da una cella senza cancellare niente della sua formattazione. Fate clic nella cella per selezionarla, e dopo premete il tasto Backspace.
Rimozione dei dati e della formattazione
E' possibile rimuovere i dati e la formattazione di una cella contemporaneamente. Premete il tasto Canc (oppure fate clic con il tasto destro Elimina contenuti, oppure usate Modifica > Elimina contenuti) per aprire la finestra Elimina contenuti (Figura 23). Da questa finestra, è possibile eliminare diversi tipi di contenuto della cella. Per eliminare tutto in una cella (contenuti e formattazione), spuntate Cancella tutto.
Sostituire tutti i dati in una cella
Per rimuovere i dati ed inserirne di nuovi, scrivete semplicemente sopra i vecchi dati. I nuovi dati manterranno la formattazione originaria.
Cambiare parte dei dati in una cella
A volte è necessario cambiare solo in parte il contenuto di una cella, ad esempio se la frase "Marco corre" è in una cella e deve essere modificata in "Marco corre veloce". Spesso è utile farlo senza eliminare il contenuto precedente della cella.
Il procedimento è simile a quello descritto sopra, ma è necessario posizionare il cursore dentro la cella. Questa operazione può essere eseguita in due modi diversi:
Usare la tastiera
Dopo avere selezionato la cella desiderata, premete il tasto F2 ed il cursore verrà posizionato in fondo alla cella. A questo punto usate le frecce per fare scorrere il cursore lungo il testo nella cella.
Usare il mouse
Usando il mouse, è possibile fare doppio clic sulla cella desiderata (per selezionarla e posizionarvi il cursore per modificare il contenuto), oppure fare clic per selezionare la cella, spostare il cursore in alto sulla riga di digitazione e fare clic per farvi apparire il cursore per scrivere.
Editing data is done is in much the same way as it is entered. The first step is selecting the cell containing the data to be edited.
Removing data from a cell
Data can be removed (deleted) from a cell in several ways.
Removing data only
The data alone can be removed from a cell without removing any of the formatting of the cell. Click in the cell to select it, and then press the Backspace key.
Removing data and formatting
The data and the formatting can be removed from a cell at the same time. Press the Delete key (or right-click and choose Delete Contents, or use Edit > Delete Contents) to open the Delete Contents dialog. From this dialog, the different aspects of the cell can be deleted. To delete everything in a cell (contents and format), check Delete all.
Replacing all the data in a cell
To remove data and insert new data, simply type over the old data. The new data will retain the original formatting.
Changing part of the data in a cell
Sometimes it is necessary to change the contents of cell without removing all of the contents, for example if the phrase “See Dick run” is in a cell and it needs to be changed to “See Dick run fast.” It is often useful to do this without deleting the old cell contents first.
The process is the similar to the one described above, but you need to place the cursor inside the cell. You can do this in two ways.
Using the keyboard
After selecting the appropriate cell, press the F2 key and the cursor is placed at the end of the cell. Then use the keyboard arrow keys to move the cursor through the text in the cell.
Using the mouse
Using the mouse, either double-click on the appropriate cell (to select it and place the cursor in it for editing), or single-click to select the cell and then move the mouse pointer up to the input line and click into it to place the cursor for editing.
| Content on this page is licensed under the Creative Common Attribution 3.0 license (CC-BY). |