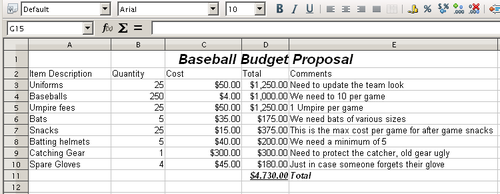Difference between revisions of "Documentation/OOo3 User Guides/Calc Guide/Recording changes"
m |
|||
| (4 intermediate revisions by 3 users not shown) | |||
| Line 5: | Line 5: | ||
|NextPage=Documentation/OOo3_User_Guides/Calc Guide/Adding comments to changes | |NextPage=Documentation/OOo3_User_Guides/Calc Guide/Adding comments to changes | ||
}} | }} | ||
| + | You can use several methods to record changes you or others made to a document. | ||
| + | |||
| + | * You can use change marks to show added material, deleted material, and and changes to formatting. Later, you or another person can review the document and accept or reject each change. | ||
| + | * If you are not using file sharing, you can make changes to a copy of the document (stored in a different folder, under a different name, or both), then use Calc to compare the files and show the changes. See [[Documentation/OOo3_User_Guides/Calc Guide/Comparing documents|Comparing documents]]. | ||
| + | * You can save versions that are stored as part of the original file. See [[Documentation/OOo3_User_Guides/Calc Guide/Saving versions|Saving versions]]. | ||
| + | |||
| + | Reviewers can leave comments in the document, either attached to specific changes or standalone. | ||
| + | |||
| + | == Preparing a document for review (optional) == | ||
| + | When you send a document to someone else to review or edit, you may want to protect it first so that the editor or reviewer does not have to remember to turn on the revision marks. After you have protected the document, any user must enter the correct password in order to turn off protection and accept or reject changes. | ||
| + | |||
| + | # Open the document and make sure that the '''Edit > Changes > Record''' menu item has a check mark next to it, indicating that change recording is active. | ||
| + | # (Optional) Click '''Edit > Changes > Protect Records'''. On the Protect Records dialog, type a password (twice) and click '''OK'''. | ||
| + | |||
| + | {{Note| Passwords must contain at least five characters.<br /> | ||
| + | It is not necessary to password protect the document while preparing it for review.}} | ||
| + | |||
| + | == Identifying copies of spreadsheets == | ||
| + | When not using the document sharing feature, it is important to keep track of the different copies of the document. This can be done either in the file name or in the file title. If you have not provided a file title in the spreadsheet’s properties, the spreadsheet’s filename is displayed in the title bar. To set the title of the spreadsheet, select '''File > Properties > Description'''. | ||
| + | |||
| + | == Recording changes (tutorial) == | ||
For this chapter we will work with a budget proposal for a baseball team. | For this chapter we will work with a budget proposal for a baseball team. | ||
| − | ''' | + | '''Scenario'''<br/> |
| − | You are the sponsor of a youth baseball team. The coach has submitted a budget to you for the season and you need to edit the costs and return it to her. You are concerned that if you just make the changes then the coach won't see the changes you made. You decide to use Calc with the record changes feature so that the coach can easily see the changes you have made. | + | You are the sponsor of a youth baseball team. The coach has submitted a budget to you for the season and you need to edit the costs and return it to her. You are concerned that if you just make the changes, then the coach won't see the changes you made. You decide to use Calc with the record changes feature turned on, so that the coach can easily see the changes you have made. |
The figure below shows the budget spreadsheet your coach submitted. | The figure below shows the budget spreadsheet your coach submitted. | ||
| Line 21: | Line 42: | ||
* Only buy 2 spare gloves. | * Only buy 2 spare gloves. | ||
| − | To make these changes, use the record changes feature in Calc. | + | To make these changes, use the record changes feature in Calc. To start recording changes: |
| − | + | # Open the Budget Spreadsheet. | |
| − | + | # Select '''Edit > Changes > Record''' from the menu bar. | |
| − | + | # Begin editing the document. | |
| − | |||
| − | |||
| − | |||
| − | |||
| − | |||
| − | |||
| − | |||
A colored border, with a dot in the upper left-hand corner, appears around a cell where changes were made. Other reviewers then quickly know which cells were edited. A deleted column or row is marked by a heavy colored bar. | A colored border, with a dot in the upper left-hand corner, appears around a cell where changes were made. Other reviewers then quickly know which cells were edited. A deleted column or row is marked by a heavy colored bar. | ||
| − | |||
| − | |||
[[Image:CG3Ch11F3.png|thumb|none|500px|''Edited document with red border on changed cells'']] | [[Image:CG3Ch11F3.png|thumb|none|500px|''Edited document with red border on changed cells'']] | ||
| − | {{ | + | {{Tip| Some changes, for example cell formatting, are not recorded and marked.<br /> |
| + | To change the color that indicates changes, select '''Tools > Options > OpenOffice.org Calc > Changes'''.}} | ||
| − | When you finish editing the document, you can send it to your coach | + | When you finish editing the document, you can send it to your coach. |
| − | You can share your insight in two ways: by adding comments to the changes you made or by adding general | + | You may want to explain your rationale for the changes. You can share your insight in two ways: by adding comments to the changes you made or by adding general comments to the spreadsheet. |
{{CCBY}} | {{CCBY}} | ||
[[Category: Calc Guide (Documentation)]] | [[Category: Calc Guide (Documentation)]] | ||
Latest revision as of 21:15, 15 July 2018
You can use several methods to record changes you or others made to a document.
- You can use change marks to show added material, deleted material, and and changes to formatting. Later, you or another person can review the document and accept or reject each change.
- If you are not using file sharing, you can make changes to a copy of the document (stored in a different folder, under a different name, or both), then use Calc to compare the files and show the changes. See Comparing documents.
- You can save versions that are stored as part of the original file. See Saving versions.
Reviewers can leave comments in the document, either attached to specific changes or standalone.
Preparing a document for review (optional)
When you send a document to someone else to review or edit, you may want to protect it first so that the editor or reviewer does not have to remember to turn on the revision marks. After you have protected the document, any user must enter the correct password in order to turn off protection and accept or reject changes.
- Open the document and make sure that the Edit > Changes > Record menu item has a check mark next to it, indicating that change recording is active.
- (Optional) Click Edit > Changes > Protect Records. On the Protect Records dialog, type a password (twice) and click OK.
| Passwords must contain at least five characters. It is not necessary to password protect the document while preparing it for review. |
Identifying copies of spreadsheets
When not using the document sharing feature, it is important to keep track of the different copies of the document. This can be done either in the file name or in the file title. If you have not provided a file title in the spreadsheet’s properties, the spreadsheet’s filename is displayed in the title bar. To set the title of the spreadsheet, select File > Properties > Description.
Recording changes (tutorial)
For this chapter we will work with a budget proposal for a baseball team.
Scenario
You are the sponsor of a youth baseball team. The coach has submitted a budget to you for the season and you need to edit the costs and return it to her. You are concerned that if you just make the changes, then the coach won't see the changes you made. You decide to use Calc with the record changes feature turned on, so that the coach can easily see the changes you have made.
The figure below shows the budget spreadsheet your coach submitted.
Looking over the figures, you see a few places where money could be saved:
- Post-game snacks can be bought by parents.
- New uniforms can wait; only buy 10 to replace damaged ones.
- Buy cheaper baseballs.
- Only buy 2 spare gloves.
To make these changes, use the record changes feature in Calc. To start recording changes:
- Open the Budget Spreadsheet.
- Select Edit > Changes > Record from the menu bar.
- Begin editing the document.
A colored border, with a dot in the upper left-hand corner, appears around a cell where changes were made. Other reviewers then quickly know which cells were edited. A deleted column or row is marked by a heavy colored bar.
| Some changes, for example cell formatting, are not recorded and marked. To change the color that indicates changes, select Tools > Options > OpenOffice.org Calc > Changes. |
When you finish editing the document, you can send it to your coach.
You may want to explain your rationale for the changes. You can share your insight in two ways: by adding comments to the changes you made or by adding general comments to the spreadsheet.
| Content on this page is licensed under the Creative Common Attribution 3.0 license (CC-BY). |