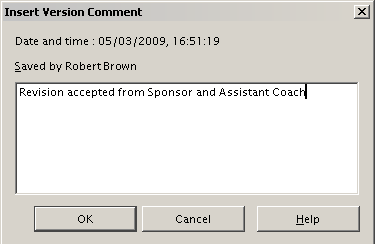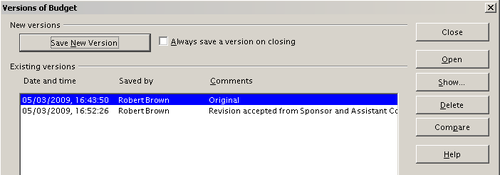Difference between revisions of "Documentation/OOo3 User Guides/Calc Guide/Saving versions"
From Apache OpenOffice Wiki
< Documentation | OOo3 User Guides | Calc Guide
| (3 intermediate revisions by 2 users not shown) | |||
| Line 7: | Line 7: | ||
Most documents go through many drafts. It is often useful to save all versions of a document. You can do this by saving a copy of the document (under a different name) after each revision, or by using Calc’s version feature. | Most documents go through many drafts. It is often useful to save all versions of a document. You can do this by saving a copy of the document (under a different name) after each revision, or by using Calc’s version feature. | ||
| − | {{ | + | {{Warn| If you do a '''Save As...''' of a document with different versions stored in it, the old versions are not saved in the new file.}} |
To use version management in Calc: | To use version management in Calc: | ||
| Line 14: | Line 14: | ||
<li>Choose '''File > Versions'''. The Versions dialog opens.</li> | <li>Choose '''File > Versions'''. The Versions dialog opens.</li> | ||
| − | [[Image: | + | [[Image:CG3Ch11F15a.png|thumb|none|500px|''Version management dialog'']] |
<li>Click the '''Save New Version''' button to save a new version.</li> | <li>Click the '''Save New Version''' button to save a new version.</li> | ||
<li>A dialog opens where you can enter comments about this version.</li> | <li>A dialog opens where you can enter comments about this version.</li> | ||
| − | [[Image: | + | [[Image:CG3Ch11F16a.png|thumb|none|500px|''Version comment dialog'']] |
<li>After you enter your comment and click '''OK''', the new version is included in the version list.</li> | <li>After you enter your comment and click '''OK''', the new version is included in the version list.</li> | ||
| − | [[Image: | + | [[Image:CG3Ch11F17a.png|thumb|none|500px|''Updated version list'']] |
</ol> | </ol> | ||
| Line 32: | Line 32: | ||
* Review the comments – Select a version and click the '''Show''' button to display the full comments made by yourself or other reviewers. | * Review the comments – Select a version and click the '''Show''' button to display the full comments made by yourself or other reviewers. | ||
| − | {{ | + | {{Note| The new file is bigger in size, as if there were actually two spreadsheets saved together.}} |
{{CCBY}} | {{CCBY}} | ||
[[Category: Calc Guide (Documentation)]] | [[Category: Calc Guide (Documentation)]] | ||
Latest revision as of 20:56, 13 July 2018
Most documents go through many drafts. It is often useful to save all versions of a document. You can do this by saving a copy of the document (under a different name) after each revision, or by using Calc’s version feature.
| If you do a Save As... of a document with different versions stored in it, the old versions are not saved in the new file. |
To use version management in Calc:
- Choose File > Versions. The Versions dialog opens.
- Click the Save New Version button to save a new version.
- A dialog opens where you can enter comments about this version.
- After you enter your comment and click OK, the new version is included in the version list.
Now when you save the file, both versions are saved in the same file. From this point you can:
- Open an old version – Select the version and click the Open button and a read-only copy of a previous version opens.
- Compare all versions – Clicking the Compare button performs an action similar to merging documents together. An Accept or Reject Changes dialog opens showing all of the changes through the different versions.
- Review the comments – Select a version and click the Show button to display the full comments made by yourself or other reviewers.
| Content on this page is licensed under the Creative Common Attribution 3.0 license (CC-BY). |