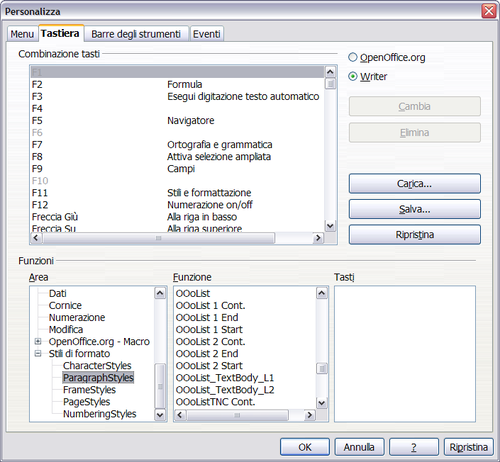Assegnare combinazioni di tasti
Oltre ad utilizzare le combinazioni di tasti integrate (elencate nell'Appendice A), è possibile definirne di proprie. Potete assegnare combinazioni di tasti alle funzioni standard di OOo oppure alle vostre macro e salvarle per poterle utilizzare con l'intero pacchetto OpenOffice.org.
Per adattare le combinazioni di tasti alle vostre esigenze, usate la finestra di dialogo Personalizza, come descritto di seguito.
- Selezionate Strumenti > Personalizza > Tastiera. Si apre la finestra di dialogo Personalizza.
- Per avere a disposizione l'assegnazione di combinazioni di tasti in tutti i componenti di OpenOffice.org selezionate il pulsante OpenOffice.org.
- Poi selezionate la funzione richiesta dagli elenchi Categoria e Funzione.
- Ora selezionate la combinazione di tasti desiderata nell'elenco Combinazione tasti e fate clic sul pulsante Cambia in alto a destra.
- Fate clic su OK per accettare la modifica. A questo punto la combinazione di tasti scelta eseguirà la funzione scelta nel passo 3 descritto sopra, ogni qualvolta verrà premuta.
{{Documentation/Note| Tutte le combinazioni di tasti esistenti per la Funzione corrente sono elencati nel riquadro di selezione Tasti. Se l'elenco di Tasti è vuoto, vuol dire che la combinazione di tasti scelta è libera. Se cosí non fosse, e desiderate riassegnare una combinazione di tasti di scelta rapida già in uso, dovete prima eliminare il tasto esistente.
Le combinazioni di tasti che appaiono marcate in grigio nell'elenco della finestra di dialogo Personalizza, come F1 e F10, non possono essere riassegnate.
Esempio: Assegnare stili ad un tasto di scelta rapida
È possibile configurare combinazioni di tasti per assegnare rapidamente stili ad un documento. Alcune combinazioni di tasti sono predefinite, come Ctrl+0 per lo stile del paragrafo Corpo del testo, Ctrl+1 per lo stile Intestazione 1, e Ctrl+2 per Intestazione 2. È possibile modificare i tasti assegnati oppure crearne di nuovi.
- Fate clic su Strumenti > Personalizza > Tastiera. Si apre la pagina Tastiera nella finestra di dialogo Personalizza (figura sotto riportata).
- Per disporre dell'assegnazione di una combinazione di tasti per un solo componente (per esempio Writer), selezionate il nome di quel componente nell'angolo in alto a destra della pagina; oppure selezionate il pulsanteOpenOffice.org per renderlo disponibile per tutti i componenti.
- Scegliete la combinazione di tasti a cui volete assegnare uno stile. In questo esempio abbiamo scelto Ctrl+9.
- Nella sezione Funzioni in fondo alla finestra di dialogo, scorrete l'elenco Area fino alla voce Stili di formato. Fate clic sul segno + per espandere l'elenco degli stili.
- Scegliete la categoria di stile (questo esempio utilizza uno stile di paragrafo, ma potete anche scegliere uno stile di carattere o altro.) L'elenco Funzione visualizzerà i nomi degli stili disponibili per la categoria selezionata. L'esempio mostra alcuni degli stili predefiniti di OOo.
- Per assegnare Ctrl+9 come combinazione di tasti per lo stile Elenco 1, selezionate Elenco 1 nell'elenco Funzione, e poi fate clic su Modifica. Ctrl+9 compare ora nell'elenco Tasti sulla destra, e Elenco 1 compare accanto a Ctrl+9 nel riquadro in alto Combinazione tasti.
- Eseguite tutte le modifiche desiderate e quindi fate clic su OK per salvare le nuove impostazioni e chiudere la finestra.
Salvare le modifiche in un file
È possibile salvare le modifiche alle assegnazioni delle combinazioni di tasti in un file di configurazione tasti per poterlo utilizzare in un secondo momento, permettendo così di creare ed applicare diverse configurazioni a seconda della necessità. Per salvare le combinazioni di tasti in un file:
- Dopo aver assegnato le proprie combinazioni di tasti, fate clic sul pulsante Salva che si trova in fondo a destra nella finestra di dialogo Personalizza.
- Nella finestra di dialogo Salva configurazione tasti, selezionate Tutti i file dall'elenco Salva come tipo.
- Successivamente introducete un nome per il file di configurazione tasti nel riquadro Nome file, oppure selezionate un file esistente dalla lista. Se necessario, sfogliate per trovare un file in un'altra posizione .
- Fate clic su Salva. Se state per sovrascrivere un file esistente comparirà una finestra di conferma, altrimenti il file verrà salvato senza alcuna richiesta di conferma.
Caricare una configurazione di tasti salvata
Per caricare un file di configurazione tasti salvato e sostituire la configurazione esistente, fate clic sul pulsante Carica che si trova in fondo a destra della finestra di dialogo Personalizza, poi selezionate il file di configurazione dalla finestra di dialogo Carica configurazione tasti.
Ripristino dei tasti di scelta rapida
Per ripristinare tutti i valori predefiniti delle combinazioni di tasti, fate clic sul pulsante Ripristina in basso a destra della finestra di dialogo Personalizza. Fate attenzione nell'utilizzare questa caratteristica in quanto non verrà visualizzato alcun messaggio di conferma; i valori predefiniti verranno impostati senza ulteriori notifiche o azioni da parte dell'utente.
| Content on this page is licensed under the Creative Common Attribution 3.0 license (CC-BY). |