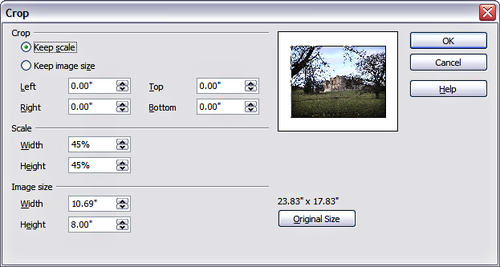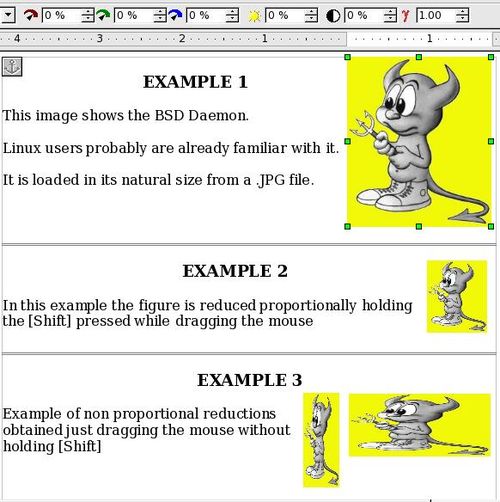Rognage, redimensionnement, rotation et autres paramétrages
- Ajout d'images à un document
- Modification d'une image
- Rognage, redimensionnement, rotation et autres paramétrages
- Utilisation des outils de dessin Writer
- Positionnement des images dans le texte
- Disposition, ancrage et alignement
- Adaptation du texte autour des images
- Exemple d'adaptation du texte
- Ajout de légendes aux images
- Ajout d'une image à la Gallery
- Types de fichier d'image supportés
Rogner les images
Lorsque vous n'êtes intéressé que par une section de l'image pour les propos de votre document, vous pouvez souhaiter la rogner (en couper des parties). Pour commencer à rogner une image, faites un clic avec le bouton droit dessus et sélectionnez Image à partir du menu contextuel. Dans la boîte de dialogue Image, sélectionnez l'onglet Rogner.
Dans la boîte de dialogue Rogner, vous pouvez contrôler les paramètres suivants :
- Les options Conserver l'échelle / Conserver la taille de l'image : lorsque Conserver l'échelle est sélectionné (par défaut), le rognage de l'image ne modifie pas l'échelle de l'image. Lorsque Conserver la taille de l'image est sélectionné, le rognage produite un agrandissement (pour des valeurs de rognage positives), une réduction (pour des valeurs de rognage négatives) ou une distorsion de l'image de façon à ce que la taille de l'image demeure constante.
- À gauche', À droite, En haut et En bas : les fonctions de cette boîte de dialogue changent en fonction du choix fait entre Conserver l'échelle et Conserver la taille de l'image. Dans les deux cas, lorsqu'une valeur est saisie dans l'un des champs, l'image est rogné à cette valeur. Par exemple, une valeur de 3 cm dans le champ À gauche coupera l'image de 3 cm à partir de son bord gauche.
Lorsque Conserver l'échelle est sélectionné, la taille de l'image est également modifiée, ainsi dans cet exemple, la largeur sera réduite de 3 cm. Si Conserver la taille de l'image est sélectionné à la place, la partie restante de l'image est élargie (valeurs positives de rognage) ou réduite (valeurs négatives de rognage) de façon à ce que la largeur et la hauteur de l'image restent inchangées.
Notez que les champs Largeur et Hauteur se modifient au fur et à mesure que vous saisissez des valeur lorsque vous êtes dans ce mode. Utlisez la vignette près de ce champ pour déterminer la valeur de rognage correcte.
Redimensionner une image
Il est possible, et assez sûrement, que l'image insérée ne corresponde pas parfaitement au document parce qu'elle est trop grande ou trop petite. Dans ces cas, vous devez redimensionner l'image.
- Cliquez sur l'image, si nécessaire, pour afficher les poignées vertes de redimensionnement.
- Positionnez le pointe sur l'une des poignées vertes. Le pointeur change de forme donnant une représentation graphique de la direction du redimensionnement.
- Cliquez et glissez pour redimensionner l'image.
- Relâchez le bouton de la souris lorsque vous êtes satisfait de la nouvelle taille.
Les poignées d'angle redimensionnent simultanément, à la fois la largeur et la hauteur de l'objet graphique, alors que les autres poignées ne redimensionnent qu'une dimension à la fois.
Soyez avertis que redimensionner une image bitmap ne sera pas sans conséquence sur la résolution, causant une certaine dégradation. Il est mieux de dimensionner votre image de façon externe avant l'insertion dans votre présentation, si possible.
La figure ci dessous montre trois exemples d'une image insérée dans un document redimensionné.
Pour une redimensionnement plus précis, utilisez l'onglet Rogner de la boîte dialogue Image, ou pour des images, l'onglet Type de la boîte de dialogue d'image. Sur l'onglet Rogner' vous pouvez ajuster les paramètres suivants ou utiliser les paramètres de la section Rogner comme décrit ici.
- Largeur et Hauteur d'échelle : spécifiez en pourcentage l'échelle de l'image. La taille de l'image sera modifiée en conséquence. Pour une modification de l'échelle, les deux valeurs doivent être identiques.
- Taille de l'image : spécifiez la taille de l'image dans votre unité de mesure. L'image s'élargit ou se réduit en conséquence.
- Bouton Taille originale : lorsque cliqué, restaure l'image à sa taille originale.
Dans l'option Type de la boîte de dialogue Image, sélectionnez l'option Relative pour basculer entre le pourcentage et la dimension actuelle. Pour une mise à l'échelle, sélectionnez l'option Conserver le ratio. Comme pour l'onglet Rogner, cliquez sur le bouton Taille d'origine pour restaurer l'image à sa taille originale.
Pivoter une image
Writer ne fournit pas d'outils pour la rotation d'une image ; cependant, il y a un contournement très simple.
- Ouvrez un nouveau document Draw ou Impress.
- Insérez l'image que vous souhaitez faire pivoter. Vous pouvez utiliser n'importe quel mécanisme décrit dans Ajout d'images à un document, néanmoins, il y a de légères variations dans la position des options de menus et des icônes.
- Sélectionnez l'image, puis dans la barre d'outils de dessin (montré par défaut en bas de la fenêtre Impress et Draw), sélectionnez l'icône Pivoter
 .
. - Pivotez l'image comme souhaité. Utilisez les poignées rouges aux angles de l'image et déplacez la souris dans la direction où vous souhaitez la rotation. Par défaut, l'image fait une rotation autour de son centre (indiqué par une croix noire), mais vous pouvez modifier le point de pivot en déplaçant la crois noire au centre de rotation désiré..
- Sélectionnez l'image pivotée en pressant Ctrl+A, puis copiez l'image dans le presse-papiers par une Ctrl+C.
- Terminez en revenant l'emplacement de votre document Writer où l'image doit être insérée et appuyant sur Ctrl+V.
| Pour restreindre l'angle de rotation à des multiples de 15 degrés, gardez la touche Maj enfoncée pendant la rotation de l'image. |
Autres paramètres
La boîte de dialogue Image est composée de huit onglets. L'onglet Rogner est décrit ici, alors que les onglets Type et Adaptation du texte sont expliqués dans Positionnement des images dans un texte. Les autres onglets servent les propos suivants :
- Options : utilisez cet onglet pour donner à l'image un nom descriptif (comme vous voulez le voir apparaître dans le Navigateur), afficher un texte alternatif lors du survol de la souris et protéger certains paramètres d'image de modifications accidentelles. Vous pouvez également éviter que l'image soit imprimée en désélectionnant l'option correspondante.
- Bordures : utilisez cet onglet pour créer des bordures autour de l'image. La boîte de dialogue Bordures est la même que celle utilisée pour définir les tableaux ou les bordures de paragraphe. Vous pouvez également ajouter une image si vous le désirez.
- Arrière-plan : utilisez cet onglet pour modifier la couleur d'arrière-plan d'une image. Ces paramètres produisent les effets désirés uniquement pour les images ayant une couleur transparente.
- Hyperlien : utilisez cet onglet pour associer un hyperlien à une image. Vous pouvez également créer une image map de façon à ce que seules certaines zones de l'image répondent à un clic de souris en ouvrant l'URI associé ([1]) dans le navigateur par défaut. Plus d'informations sur les images map sont disponibles dans le guide Impress.
- Image: utilisez cet onglet pour retourner l'image ainsi que pour afficher l'emplacement original du fichier dans le cas ou l'image est liée plutôt qu'incorporée.
- Macro: vous permet d'associer une macro à l'image. Vous pouvez choisir à travers des macros prédéfinies ou écrire les votre.
Supprimer une image
To delete a picture: Pour supprimer une image :
- Cliquez sur l'image, si nécessaire, pour afficher les poignées de sélection.
- Appuyez sur Supprimer.
| Content on this page is licensed under the Creative Common Attribution 3.0 license (CC-BY). |