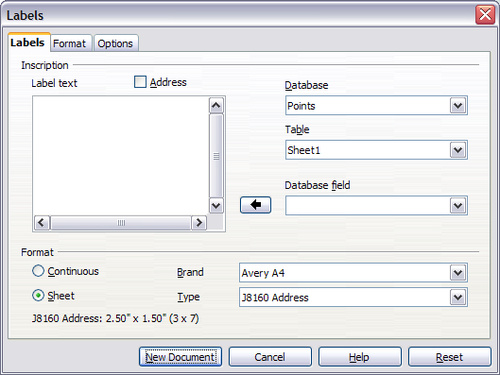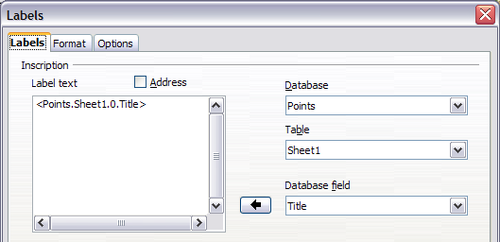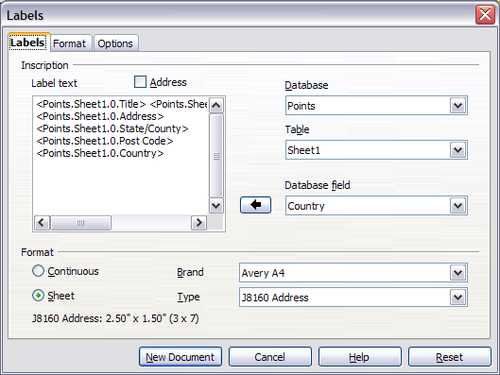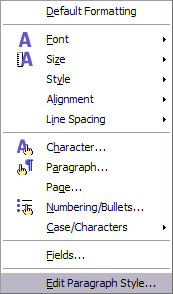Impression d'étiquettes
Avant de commencer la réalisation, notez la marque et le type d'étiquettes que vous avez l'intention d'utiliser.
Pour imprimer un mailing d'étiquettes :
- Cliquer sur Fichier > Nouveau > Étiquettes.
- Sur l'onglet Options, assurez vous que la case à cocher Synchroniser le contenu est cochée.
- Sur l'onglet Étiquettes', sélectionnez Base de données et Table. Sélectionnez la Marque des étiquettes à utiliser et sélectionnez ensuite le type d'étiquettes.
- Cliquez sur la flèche sous Champs de base de données. Sélectionnez le premier champ à utiliser dans l'étiquette (dans cet exemple Titre). Cliquez sur la flèche de gauche pour déplacer le champ dans la zone Texte de l'étiquette.
- Continuez à ajouter les champs et insérez la ponctuation souhaitée, les espaces et les sauts de ligne jusqu'à ce que l'étiquette soit composée. La figure ci dessous montre l'étiquette complétée.
- Cliquez sur Nouveau document. Vous avez maintenant un nouveau document d'une seule page contenant une série de cadre, un pour chaque étiquette du type sélectionnée et rempli des champs d'adresses de la source de données que vous avez sélectionnés. Assez souvent, certains des champs de la source de données d'adresses ne seront pas utilisés, laissant des lignes vides dans l'étiquette. Si ce n'est pas important, vous pouvez sauter les paragraphes suivants et aller directement à l'étape 7, sinon, continuez comme décrit ici.
- Assurez vous d'abord que les cadres d'étiquette affichent le contenu des champs (titres de la source de données) plutôt que les noms de champs sous-jacents. Si ce n'est pas le case, appuyez sur Ctrl+F9 ou sélectionnez Affichage > Nom de champs pour basculer l'affichage.
- Assurez vous ensuite que vous pouvez voir les caractères non imprimables, tels que les marques de paragraphe, sauts de ligne, etc. S'ils ne sont pas déjà visibles, sélectionnez Affichage > Caractères non imprimables à partir de la barre de menu ou appuyez sur Ctrl+F10, ou encore, cliquez sur l'icône
 dans la barre d'outils Standard.
Vous verrez alors que la séparation des champs d'adresse est créée par des retours à la ligne forcés
dans la barre d'outils Standard.
Vous verrez alors que la séparation des champs d'adresse est créée par des retours à la ligne forcés - Cliquez dans la première étiquette, à la fin du dernier champ d'adresse de source de données, dans la première ligne de l'étiquette. Appuyez sur Supprimer pour supprimer le caractère de retour à la ligne et appuyez sur Entrée pour insérer une marque de paragraphe. Répétez cette action pour chaque ligne de l'adresse. . Si l'espacement de ligne dans la première étiquette n'est pas satisfaisant, vous voudrez sûrement le corriger avant de continuer, en modifiant le style de paragraphe associé à l'adresse. À moins que vous ne l'ayez changé, l'adresse utilise le style Standard.
- Cliquez de nouveau à la fin du premier paragraphe qui doit être supprimé sous condition et sélectionnez Insertion > Champs > Autres. Sélectionnez l'onglet Fonction et cliquez sur Paragraphe masqué dans la colonne Type. Cliquez maintenant sur le champs Condition et saisissez les détails de la condition qui doit définir un champ d'adresse vide. Elle a, en général, la forme : ![Base de données.Table.Champ de base de données] où le caractère ‘!’ (NON) indique le cas négatif et les crochets indiquent la condition. Par exemple, dans notre base de données Points, la condition pour tester si le champ de la société est vide serait ![Points.Feuille1.Société] comme illustré dans la Figure 12. Pour tester des conditions multiples, utilisez les opérateurs ET et/ou OU entre les instructions conditionnelles, par exemple : ![Points.Feuille1.Titre]ET![Points.Feuille1.Nom] Cliquez sur Insérer, mais ne fermez la boîte de dialogue jusqu'à ce que toutes les lignes aient été amendées
- Répétez pour chaque paragraphe qui doit être supprimé sous condition, souvenez-vous d'avancer le curseur à la fin de la ligne en question avant de changer le dernier élément de la condition et d'Insérer le résultat.
- Rappelez-vous que nous avions sélectionné Synchroniser le contenu au début, vous devriez maintenant voir une petite fenêtre contenant Synchroniser les étiquettes. Cliquez sur ce bouton et les champs de paragraphes masqués sont maintenant propagés à toutes les étiquettes dans votre document.
 , plutôt que par des marques de paragraphes
, plutôt que par des marques de paragraphes  . Comme la suppression des lignes vides dépend des paragraphes masqués, et non des lignes, vous devez remplacer les retours à la ligne forcés par des sauts de paragraphes, comme suit..
. Comme la suppression des lignes vides dépend des paragraphes masqués, et non des lignes, vous devez remplacer les retours à la ligne forcés par des sauts de paragraphes, comme suit..
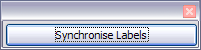 Vous disposes maintenant d'un modèle approprié à de futures utilisations avec la même source de données et au même type d'étiquette. Si vous souhaitez l'enregistrer, vous pouvez utiliser à la fois Fichier > Modèles > Enregistrer ou l'enregistrer comme Modèle Open Document Texte (.ott) dans votre fichier de modèle personnel que vous avez défini au préalable dans Outils > Options > OpenOffice.org > Chemins > Modèles.
Vous disposes maintenant d'un modèle approprié à de futures utilisations avec la même source de données et au même type d'étiquette. Si vous souhaitez l'enregistrer, vous pouvez utiliser à la fois Fichier > Modèles > Enregistrer ou l'enregistrer comme Modèle Open Document Texte (.ott) dans votre fichier de modèle personnel que vous avez défini au préalable dans Outils > Options > OpenOffice.org > Chemins > Modèles.
- Cliquez sur Fichier > Imprimer. Dans le fenêtre du message qui s'affiche, cliquez sur Oui.
- Dans la boîte de dialogue de mailing, vous pouvez choisir d'imprimer tous les enregistrements ou les enregistrement sélectionnés. Pour sélectionner les enregistrement à imprimer, appuyez sur la touche Ctrl en cliquant pour sélectionner des enregistrements individuels. Pour sélectionner un bloc d'enregistrements, sélectionnez le premier enregistrement du bloc, faites défiler jusqu'au dernier enregistrement du bloc et cliquez en maintenant la touche Maj sur le dernier enregistrement.
- Cliquez sur OK pour envoyer les étiquettes directement à l'imprimante. Si vous préférez enregistrer les étiquettes dans un fichier, peut-être pour permettre une édition ultérieure ou pour modifier le formatage, alors vous devez sélectionner Fichier dans la section Sortie de la boîte de dialogue de mailing, au lieu d'utiliser la sélection par défaut Imprimante. Cela modifie la boîte de dialogue pour afficher la section Enregistrer le document fusionné, ou Enregistrer un document unique est présélectionné. Dans ce cas, cliquez sur OK affiche la boîte de dialogue Enregistrer, où un nom peut être saisi pour enregistrer les étiquettes. Si vous n'enregistrez pas le document de prototype des champs d'étiquette (modèle) à l'étape 6f, Apache OpenOffice vous demande alors de le faire maintenant en ouvrant une boîte de dialogue d'enregistrement.
Quel que soit le cas, que vous imprimiez les étiquettes ou que vous les enregistriez dans un fichier, et alors qu'il ne semble y avoir qu'une page d'étiquettes, l'impression ou la sortie enregistrée sera étendue pour inclure tous les enregistrements sélectionnés à partir de la source de données.
Éditer et enregistrer un fichier d'étiquettes de mailing
Pour éditer un fichier enregistré d'étiquettes de mailing, ouvrez le fichier enregistré de façon normale. Il vous sera demandé si vous souhaitez mettre à jour les liens. Choisissez Non pour les raisons suivantes : la première étiquette de la page est "l'étiquette maîtresse" et tous les autres lui sont liées : si vous mettez à jour les liens, alors toutes les étiquettes contiendront les mêmes données, ce qui n'est sans doute pas ce que vous souhaitez.
Vous pouvez éditer les enregistrements individuels de façon normale, en mettant en surbrillance et en changeant la police, par exemple.
Cependant, vous ne pouvez pas éditer toutes les étiquettes globalement (par exemple, pour changer le nom de la police de tous les enregistrements) en utilisant la technique de sélectionner tout le document. Pour parvenir à ce résultat, vous devez éditer le style de paragraphe associé avec l'enregistrement de l'étiquette comme suit :
- Faites un clic avec le bouton droit sur un enregistrement correctement orthographié. Sélectionnez Éditer le style de paragraphe à partir du menu contextuel (remarque : si vous cliquez sur un mot mal orthographié, un menu différent s'affiche).
- Puis à partir de la boîte de dialogue Style de paragraphe, vous pouvez faire des modification au nom de la police, à sa taille, au retrait et modifier d'autres attributs.
| Content on this page is licensed under the Creative Common Attribution 3.0 license (CC-BY). |