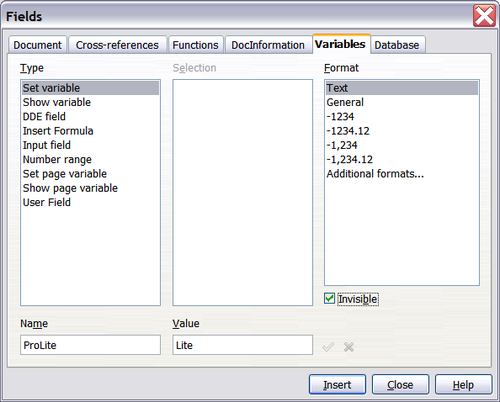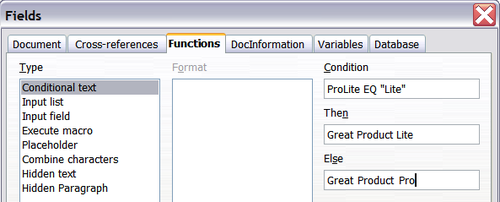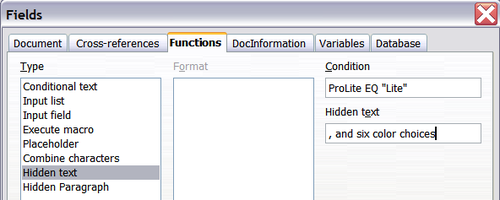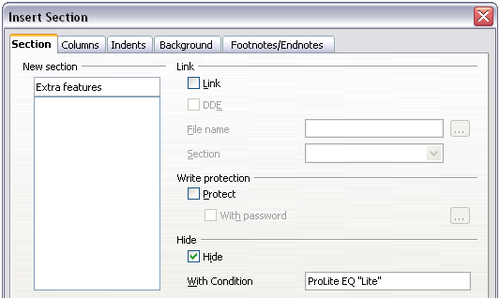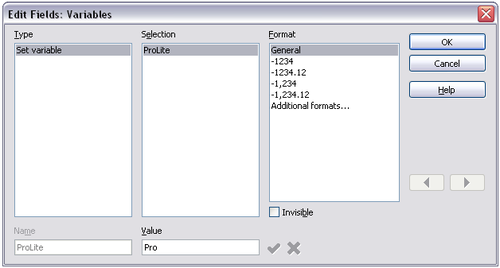Utilisation de contenu conditionnel
- Utilisation des propriétés du document pour gérer les informations modifiables
- Utilisation d'autres champs pour gérer les informations modifiables
- Utilisation des AutoTextes pour insérer des champs courants
- Définition de séquences de numérotation personnalisées
- Utilisations des renvois automatiques
- Utilisation des champs dans les en-têtes et pieds de page
- Utilisation des champs à la place de la numérotation des chapitres
- Astuces pour travailler avec les champs
- Utilisation de contenu conditionnel
- Utilisation des champs substituants
- Utilisation des champs de saisie et de listes de saisie
Un contenu conditionnel consiste en du texte ou des images qui sont inclus ou exclus en fonction d'une condition que vous spécifiez.
Un exemple simple est une lettre de rappel pour un compte en souffrance. Les premier et second rappels peuvent avoir une ligne de sujet "Rappel", mais la troisième relance aura juste le sujet "Dernière relance" et un paragraphe final différent.
Un exemple plus complexe consiste en un guide logiciel pour un produit qui concerne deux versions, la version professionnelle et la version standard. Les deux versions du produit ont beaucoup en commun, mais la version professionnelle inclut certaines fonctions qui ne sont pas présentes dans la version standard. Si vous utilisez un contenu conditionnel, vous pouvez maintenir un seul fichier contenant les informations pour les deux versions et imprimer (ou créer une aide) une version personnalisée pour chaque version. Vous n'avez pas à maintenir deux ensembles d'informations qui sont les mêmes pour les deux versions, vous n'oublierez pas ainsi de mettre à jour les deux versions lorsqu'il faut apporter une modification.
Choisir le type de contenu conditionnel à utiliser
Cette section décrit plusieurs fonctions de Writer qui aident à la création et au maintient de contenu conditionnel. Vous pouvez en utiliser seulement une ou les combiner dans le même document.
Texte conditionnel
Avec du texte conditionnel, vous pouvez avoir deux textes alternatifs (un mot ou tout ou partie d'une phrase). Un des textes sera affiché et imprimé si la condition que vous avez spécifiée est remplie, et l'autre sera affiché et imprimé si la condition exprimée n'est pas remplie. Vous ne pouvez pas inclure d'image ou éditer le texte sauf dans la boîte de dialogue de champ (pas dans le corps du document). Vous ne pouvez pas non plus formater une partie du texte (par exemple, mettre en gras un mot mais pas les autres), mais vous pouvez formater le champ et que cela affecte tout le contenu du champ (par exemple, mettre en gras tous les mots). Vous ne pouvez pas inclure un renvoi ou un autre champ dans le texte.
Texte masqué
Avec le texte masqué (un mot ou tout ou partie d'une phrase), vous avez une alternative : afficher ou masquer. Si la condition spécifiée est remplie, le texte est caché ; si la condition ne l'est pas, le texte est affiché. Les désavantages sont les mêmes que pour un texte conditionnel : vous ne pouvez pas inclure d'image ou éditer le texte dans le corps du document, formater une partie du texte ou inclure un champ.
Paragraphe masqué
Un paragraphe masqué est comme tout autre paragraphe, mais vous pouvez spécifier une condition sous laquelle le paragraphe n'est pas affiché ou imprimé. Un paragraphe vide peut aussi être masqué - par exemple, si un champ de base de données n'a pas de contenu pour l'enregistrement actif. C'est très utile lors de la fusion des adresses dans une lettre : si vous avez deux lignes pour la rue de l'adresse et que l'enregistrement de la base de données n'en comporte qu'une, vous pouvez éviter l'apparition d'une ligne vide dans le document. Vous pouvez inclure des images, éditer le corps du texte dans le document, formater n'importe quelle partie du texte et inclure des champs.
Section masquée
Une section masquée est comme un paragraphe masqué, mais elle peut inclure plus d'un paragraphe - par exemple, un en-tête et un ou plusieurs paragraphes. Cependant, une section ne peut contenir moins d'un paragraphe, vous ne pouvez donc pas utiliser cette méthode pour un mot ou des parties de phrases. Le contenu d'une section masquée se comporte comme le contenu de n'importe quelle autre partie du document, mais vous pouvez spécifier une condition selon laquelle la section ne sera pas affichée ou imprimée. De plus, vous pouvez protéger une section avec un mot de passe.
Prévoir le contenu conditionnel
Les conditions sont ce que les programmeurs appellent des expressions logiques. Vous devez formuler une expression logique pour chaque condition parce que une condition est toujours soit vraie (remplie) ou fausse (non remplie). Vous pouvez utiliser la même condition en plusieurs endroits du document, pour différents types de contenu conditionnel.
Pour que le contenu conditionnel fonctionne, vous devez :
- Choisir ou définir une variable.
- Définir une expression logique (la condition) impliquant la variable sélectionnée.
Choisir ou définir une variable
Vous pouvez utiliser les variables suivantes dans les conditions :
- Variables définies par l'utilisateur
- Les variables prédéfinies de Apache OpenOffice qui utilisent les valeurs statistiques des propriétés du document
- Les données d'utilisateur
- Le contenu des champs de base de données - par exemple, du carnet d'adresses
Vous ne pouvez utiliser des variables internes (par exemple, un numéro de page ou le nom d'un chapitre) pour formuler des conditions.
Les exemples de ce chapitre utilisent des variables définies par l'utilisateur.
Définir une expression logique (condition) impliquant la variable sélectionnée
La condition compare une valeur fixe spécifiée avec le contenu d'une variable ou d'un champ de base de données.
Pour formuler une condition, utilisez les mêmes éléments que vous auriez utilisé pour créer une formule : des opérateurs, des fonctions statistiques ou mathématiques, des formats de nombre, des variables et des constantes. Les opérateurs possibles sont donnée dans l'aide, faites une recherche sur "Opérateurs : dans les formules". Vous pouvez définir des expressions assez complexes, mais dans la plupart des cas, une condition simple suffira.
Créer la variable
Pour créer une variable, cliquez sur Insertion > Champs > Autres. Vous pouvez utiliser les options proposées dans les onglets Info document, Variables et Base de données.
Champs Info document
Le chapitre Utiliser les propriétés du document pour gérer les informations modifiables décrit comment définir une propriété de document personnalisée. Vous pouvez utiliser une propriété de document comme variable d'instruction d'une condition, ou vous pouvez créer un autre champ de propriété de document spécifiquement pour les conditions.
Champ de variable définie par l'utilisateur
Pour définir une variable ou un champ défini par l'utilisateur :
- Placez le curseur à l'endroit où vous souhaitez insérer le champ.
- Dans la boîte de dialogue Champs, sélectionnez l'onglet Variables.
- Sélectionnez Définir une variable dans la liste Type et Texte dans la liste Format. Saisissez un nom de variable dans le champ Nom et une valeur dans le champ Valeur. J'ai choisi "ProStand" comme nom (pour me rappeler que la variable est relative aux deux versions du produit) et j'ai défini la valeur sur "Standard" pour me rappeler que "S'il s'agit de la version Standard, alors le texte doit être masqué."
- Sélectionnez Invisible de façon à ce que le champ n'apparaisse pas dans le document. Cliquez sur Insérer puis cliquez sur Fermer.
- Une petite marque grise devrait être visible à l'endroit où vous avez inséré le champ. Survolez la marque avec la souris et vous verrez la formule de champ ProStand = Standard. Nous reviendrons à ce champ plus tard.
Appliquer la condition au contenu
Maintenant que vous avez défini la variable, vous pouvez l'utiliser dans une instruction de condition. Ce paragraphe décrit certaines des possibilités.
Texte conditionnel
Tout d'abord, définissons du texte conditionnel qui insérera les mots "Super Produit Standard" dans la version Standard et "Super Produit Pro" dans la version professionnelle du manuel. Vous pouvez utiliser ces champs à l'envie pour mentionner le nom du produit.
- Placez le curseur où vous souhaitez que l'une de ces phrases apparaisse (vous pourrez la déplacer ou la supprimer ultérieurement, si vous le souhaitez).
- Ouvrez la boîte de dialogue Champs en cliquant sur Insertion > Champs > Autres, sélectionnez l'onglet Fonctions et sélectionnez Texte conditionnel dans la liste Type.
- Comme montré ci dessous, saisissez ProStand EQ "Standard"' dans le champ Condition, Super Produit Standard dans le champ Alors, et Super Produit Pro dans le champ Sinon.
- Cliquez sur Insérer pour insérer le champ, puis cliquez sur Fermer. Vous devez voir apparaître Super Produit Standard dans le texte.
| Ces champs sont sensibles à la casse et les guillemets sont nécessaires autour de valeurs texte telles que Standard. |
| Si vous souhaitez insérer ce champ à différents endroits du texte (ce qui est souvent nécessaire pour le nom d'un produit) créez une entrée d'AutoTexte. Voir Utiliser un AutoTexte pour insérer des champs courants pour savoir comment le faire. |
Texte masqué
Vous utiliserez du texte masqué pour le mots ou les phrases courtes qui décrivent des fonctions de Super Produit Pro que l'on ne retrouve pas dans la version Standard. Vous pouvez réutiliser le même champ à divers endroits du document - par exemple en le copiant et le collant.
Pour créer un champ de texte masqué :
- Cliquez sur Insertion > Champs > Autres et sélectionnez l'onglet Fonctions.
- Sélectionnez Texte masqué dans la liste Type, comme montré ci-dessous.
- Saisissez ProStand EQ "Standard"' dans le champ Condition et saisissez le texte requis dans le champ Texte masqué. Souvenez-vous qu'il s'agit du texte masqué si la condition est vraie.
- Cliquez sur Insérer pour créer et insérer le champ.
Paragraphe masqué
Un paragraphe est masqué si la condition est vraie. Pour masquer un paragraphe :
- Cliquez dans le paragraphe à masquer.
- Cliquez sur Insertion > Champs > Autres et sélectionnez l'onglet Fonctions.
- Sélectionnez Paragraphe masqué dans la liste Type.
- Pour cet exemple, saisissez ProStand EQ "Standard" dans le champ Condition.
- Cliquez sur Insérer pour créer et insérer le champ. Si une marque de paragraphe supplémentaire apparaît, supprimez la.
Pour afficher les paragraphes masqués de façon à les éditer, faites l'une des actions suivantes :
- Sélectionnez Affichage > Paragraphes masqués à partir de la barre des menus, de façon à cocher l'option (cela affiche tous les paragraphes masqués).
- Sous l'onglet Outils > Options > Apache OpenOffice Writer > Aides au formatage , sélectionne l'option Champs : paragraphes masqués (cela affiche tous les paragraphes masqués).
- Double cliquez en face de la variable que vous avez utilisée pour définir la condition afin de masquer le texte et saisissez une valeur de variables différente (cela affiche tous les paragraphes masqués.
- Double cliquez en face du champ de texte masqué ou du champ de paragraphe masqué et modifiez l'instruction de condition (cela modifie uniquement le paragraphe masqué sélectionné).
Section masquée
Une section conditionnelle est masquée si la condition est vraie. Pour créer une section conditionnelle :
- Sélectionnez le texte que vous souhaitez inclure dans une section conditionnelle (vous pourrez éditer le texte plus tard, juste comme vous pouvez éditer tout autre texte).
- Cliquez sur Insertion > Section. Dans la boîte de dialogue Insérer une section, sélectionnez la case à cocher Masquer et saisissez une condition dans le champ avec condition. Vous pouvez également nommer la section si vous le souhaitez (ce qui est vivement recommandé, de façon à pouvoir la retrouver facilement s'il y a plusieurs sections dans le document.
- Cliquez sur Insérer pour insérer la section dans le document.
Pour afficher une section masquée de façon à pouvoir l'éditer :
- Cliquez sur Format > Sections.
- Dans la boîte de dialogue Éditer les sections, sélectionnez la section dans la liste.
- Désélectionnez Masquer et cliquez sur OK. Vous pouvez maintenant éditer le contenu de la section. Vous pouvez ensuite cliquer sur Format > Sections de nouveau et sélectionner Masquer pour masquer la section.
Pour afficher toutes les sections masquées de façon à les éditer, modifiez la valeur de la variable à quelque chose que la condition ne reconnaîtra pas. Dans notre exemple, vous pouvez modifier la valeur sur 1.
Pour rendre la section masquée comme une partie normale du document (c'est à dire pour supprimer les marqueurs de la section, mais pas le contenu de la section) :
- Affichez la section masquée comme décrit ci-dessus.
- Dans la boîte de dialogue Éditer les sections, sélectionnez la section dans la liste.
- Cliquez sur Supprimer. Le contenu de la section apparaît maintenant comme une partie normale du document
Modifier la valeur d'une variable
- Recherchez le champ de variable créé dans Créer la variable.
- Cliquez une fois juste en face du champ, puis faites un clic avec le bouton droit et cliquez sur Champs dans le menu contextuel.
- Dans la boîte de dialogue Éditer les champs : variables, modifiez la valeur de la variable à Pro.
- Si vous avez défini les champs sur une actualisation automatique, tout les textes conditionnels et masqués qui utilisent cette variable comme condition seront modifiés.
| Les textes conditionnels et masqués ne peuvent être édités que dans la boîte de dialogue Éditer les champs. |
| Pour désactiver l'actualisation automatique des champs, cliquez sur Outils > Options > Apache OpenOffice Writer > Général et sélectionnez Champs sour Actualisation : automatique. |
| Content on this page is licensed under the Creative Common Attribution 3.0 license (CC-BY). |