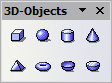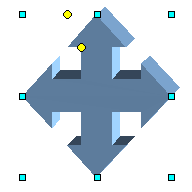Travail avec les formes 3D
- Barre d'outils Dessin
- Création de lignes et de formes
- Travail avec les formes 3D
- Groupement des formes
- Disposition des formes
- Retournement des formes
- Alignement des formes
- Alignement utilisant des grilles
- Conversion des objets en un type différent
- Interaction avec des formes ou des images
- Animation des images
- Utilisation de Fontwork
Les objets graphique en 3D peuvent être créés de différentes façons dans Impress :
- À partir de la barre d'outils Objets 3D. L'outil Objets 3D n'est pas inclus par défaut dans la barre d'outils Dessin. Pour l'inclure, cliquez sur le petit triangle à la fin de la barre d'outils, sélectionnez Boutons visibles et sélectionnez Objets 3D à partir de la liste. Dans la barre d'outils Dessin, cliquez sur le triangle en regard de l'icône Objets 3D pour afficher la barre d'outils Objets 3D étendue.
- À partir du menu Convertir en révolution. Sélectionnez un objet, faites un clic avec le bouton droit, sélectionnez Convertir et sélectionnez En corps de révolution 3D.
- À partir de l'icône (Dés)activer l'extrusion de la barre d'outils Dessin. Sélectionnez la forme à laquelle appliquer un effet 3D, puis cliquez sur le bouton
 de la barre d'outils Dessin.
de la barre d'outils Dessin.
Si Impress offre des fonctions avancées pour manipuler des objets 3D, ce livre décrit seulement les paramétrages 3D applicables à un objet avec l'extrusion activée. Pour des informations complémentaires sur l'usage avancé des effets 3D tel que la géométrie et l'ombre, référez-vous au Guide Draw.
Cliquez sur ![]() pour activer l'extrusion. La forme se modifie et une épaisseur par défaut lui est ajoutée. En même temps, une barre d'outils Paramétrages 3D s'est affichée. Si la barre d'outils n'apparaît pas, sélectionnez Affichage > Barre d'outils > Paramétrages 3D.
pour activer l'extrusion. La forme se modifie et une épaisseur par défaut lui est ajoutée. En même temps, une barre d'outils Paramétrages 3D s'est affichée. Si la barre d'outils n'apparaît pas, sélectionnez Affichage > Barre d'outils > Paramétrages 3D.
Utilisez ces outils pour modifier l'apparence de l'objet 3D.
![]() (Dés)activer l'extrusion : ajoute une épaisseur à l'objet et active les propriétés 3D.
(Dés)activer l'extrusion : ajoute une épaisseur à l'objet et active les propriétés 3D.
![]() Incliner vers le bas : incline l'objet vers le bas autour d'un axe horizontal.
Incliner vers le bas : incline l'objet vers le bas autour d'un axe horizontal.
![]() Incliner vers le haut : incline l'objet vers le haut autour d'un axe horizontal.
Incliner vers le haut : incline l'objet vers le haut autour d'un axe horizontal.
![]() Incliner vers la gauche : incline l'objet vers la gauche autour d'un axe vertical.
Incliner vers la gauche : incline l'objet vers la gauche autour d'un axe vertical.
![]() Incliner vers la droite : incline l'objet vers la droite autour d'un axe vertical.
Incliner vers la droite : incline l'objet vers la droite autour d'un axe vertical.
![]() Profondeur : détermine l'épaisseur de la forme. Une barre d'outils étendue s'ouvre où des valeurs par défaut sont définies. Si aucune d'elles n'est satisfaisante, sélectionnez Personnalisé et saisissez l'épaisseur souhaitée.
Profondeur : détermine l'épaisseur de la forme. Une barre d'outils étendue s'ouvre où des valeurs par défaut sont définies. Si aucune d'elles n'est satisfaisante, sélectionnez Personnalisé et saisissez l'épaisseur souhaitée.
![]() Direction : choisissez une direction ainsi que le type entre parallèle et perspective à partir de la barre d'outils étendue qui s'ouvre lorsque vous cliquez sur ce bouton.
Direction : choisissez une direction ainsi que le type entre parallèle et perspective à partir de la barre d'outils étendue qui s'ouvre lorsque vous cliquez sur ce bouton.
![]() Éclairage : spécifiez la direction de l'éclairage ainsi que son intensité à partir de la barre d'outils étendue qui s'affiche lors du clic sur ce bouton.
Éclairage : spécifiez la direction de l'éclairage ainsi que son intensité à partir de la barre d'outils étendue qui s'affiche lors du clic sur ce bouton.
![]() Surface: choisissez entre Fil de fer (utile lors de la manipulation d'un objet), Mat, Plastic ou Métal.
Surface: choisissez entre Fil de fer (utile lors de la manipulation d'un objet), Mat, Plastic ou Métal.
![]() Couleur 3D: sélectionnez la couleur de l'épaisseur de l'objet.
Couleur 3D: sélectionnez la couleur de l'épaisseur de l'objet.
La plupart des formes Fontwork (voir Utilisation Fontwork) ont des propriétés 3D et peuvent être manipulées avec la barre d'outils Paramétrages 3D.
Remarquez que lors de la rotation d'un objet 3D, en plus des poignées d'angles rouges, les quatre poignées sur les côtés de la forme deviennent actives.
Ci-dessous, un exemple d'un objet 3D personnalisé.
| Content on this page is licensed under the Creative Common Attribution 3.0 license (CC-BY). |