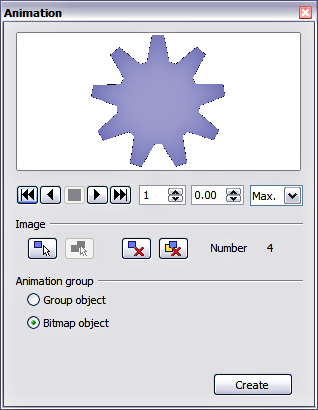Animation des images
- Barre d'outils Dessin
- Création de lignes et de formes
- Travail avec les formes 3D
- Groupement des formes
- Disposition des formes
- Retournement des formes
- Alignement des formes
- Alignement utilisant des grilles
- Conversion des objets en un type différent
- Interaction avec des formes ou des images
- Animation des images
- Utilisation de Fontwork
Impress offre des fonctionnalités d'animation qui sont des programmes typiques ou spécialisés. Une image animée consiste en une séquence d'images (cadres) qui sont affichées successivement. Chaque cadre peut contenir un ou plusieurs objets de dessin. Pour commencer à créer une image animée personnalisée, ouvrez la boîte de dialogue d'animation à partir de Insertion > Image animée.
Créer une animation
Plusieurs mécanismes peuvent être utilisés pour créer une image animée. Ce chapitre décrit seulement deux d'entre eux qui doivent être suffisants pour comprendre les fonctions offertes.
Animation cadre par cadre
- Créez l'image que vous souhaitez animer en utilisant les fonctions de dessin.
- Sélectionnez l'image et cliquez sur le bouton Appliquer l'objet
 . Cela copie l'objet (ou les objets) dans la partie supérieure de la boîte de dialogue Animation.
. Cela copie l'objet (ou les objets) dans la partie supérieure de la boîte de dialogue Animation. - Appliquez des modifications à l'objet ; par exemple, tournez-le, modifiez-en la couleur, si vous animez un texte, ajoutez ou supprimez une lettre, et ainsi de suite.
- Lorsque vous avez terminé, créez un second cadre de l'animation et cliquez sur le bouton Appliquer l'objet de nouveau
- Répétez les étapes 3 et 4 jusqu'à ce que vous ayez créé tous les cadres souhaités pour l'animation.
- Sélectionnez Objet Bitmap dans la section Groupe d'animation de la boîte de dialogue. Cela permet de personnaliser le temps d'affichage de chaque cadre et le nombre de répétitions de l'animation (définissez la valeur sur Max pour obtenir une boucle infinie).
- Cliquez sur Créer pour placer l'image animée sur la diapo.
Image animée en une étape
Pour des animations simples, il est possible de créer tous les cadres d'animation en avance et de les placer sur la diapo. Cette méthode fonctionne bien pour une ligne qui tourne, une forme changeant graduellement de couleur ou les formes dont la taille augmente ou se réduit. Dans la plupart des cas, il est utile d'utiliser la commande Édition > Dupliquer.
Quand tous les cadres sont déjà préparés, utilisez Appliquer les objets individuellement ![]() pour créer un cadre pour chaque objet.
pour créer un cadre pour chaque objet.
Cet effet est facile à obtenir pour un segment en rotation par exemple :
- Dessinez un segment, disons horizontal et rendez-le assez épais (utilisez Format > Ligne ou la barre d'outil Ligne et remplissage pour cela).
- Ouvrez la boîte de dialogue Dupliquer en sélectionnant Édition > Dupliquer et définissez le nombre de copies sur 5, les axes X et Y sur 0,1, l'angle sur 30, laisser les valeurs d'agrandissement de la largeur et de la hauteur sur 0 et cliquez sur OK.
- Sélectionnez les 6 segments créés par Impress et ouvrez la boîte de dialogue Animation (Insertion > Image animée à partir de la barre des menus).
- Dans la boîte de dialogue Animation, cliquez sur Appliquer les objets un par un.
- Sélectionnez Objet Bitmap dans la partie basse de la boîte de dialogue, puis cliquez sur le bouton Créer.
Autres fonctions d'animations
Vous pouvez revoir l'animation à tout moment en cliquant sur le bouton Lire ![]() , ainsi que parcourir les différents cadres en utilisant les autres contrôles disponibles.
, ainsi que parcourir les différents cadres en utilisant les autres contrôles disponibles.
Si vous n'êtes pas satisfait d'un cadre particulier, vous pouvez le supprimer. Pour ce faire :
- Naviguer jusqu'au un cadre en utilisant les contrôles d'édition avec les compteurs.
- Cliquez sur le bouton Supprimer l'image active
 .
.
Vous pouvez aussi supprimer toute l'animation en cliquant sur le bouton Supprimer toutes les images ![]() .
.
| Si vous souhaitez travailler un peu plus sur les cadres animés, vous pouvez les copier dans la zone de travail Impress en sélectionnant Objet de groupe puis en cliquant sur Créer. |
| Content on this page is licensed under the Creative Common Attribution 3.0 license (CC-BY). |