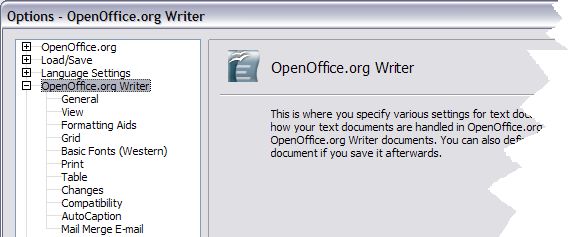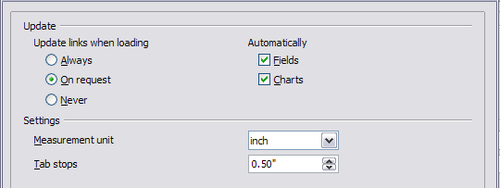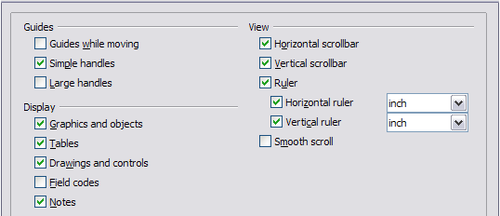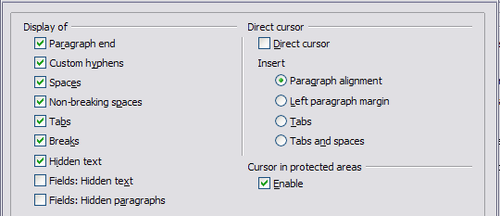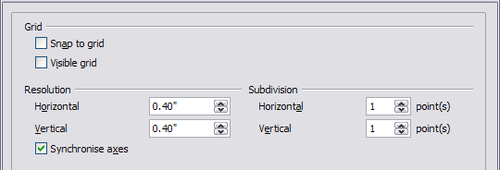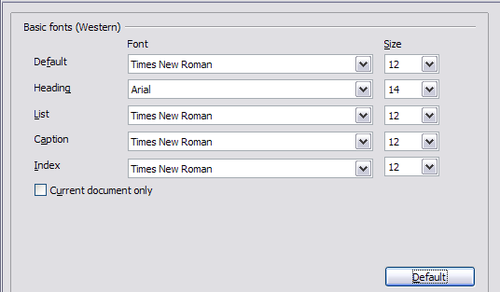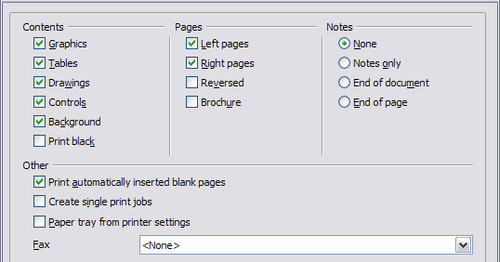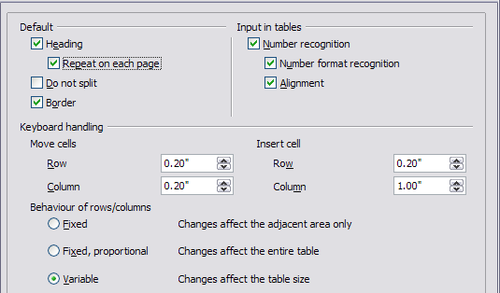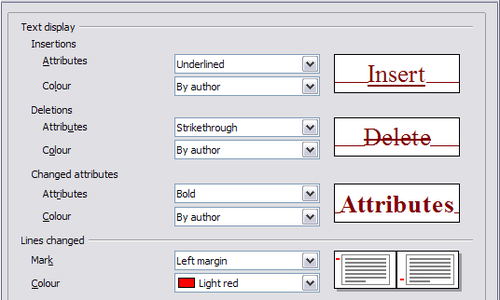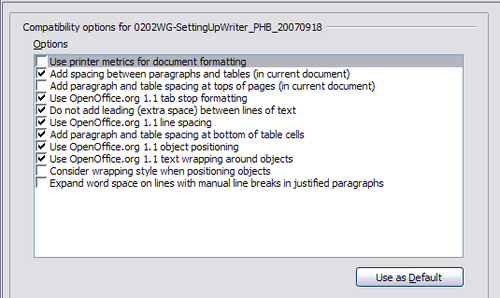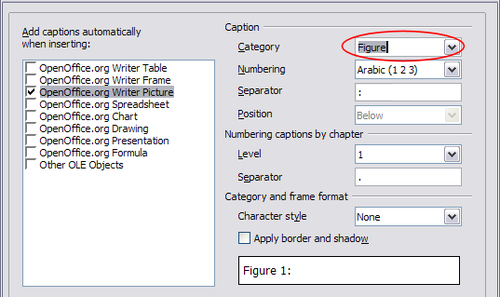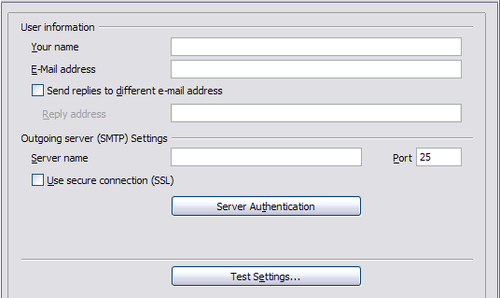Choosing options for Writer
Apache OpenOffice Writer options
Settings chosen on the pages in the OpenOffice.org Writer section of the Options dialog box determine how your Writer documents look and behave while you are working on them.
- If the Options dialog box is not already open, click Tools > Options.
- Click the + sign by OpenOffice.org Writer in the left-hand section of the Options - OpenOffice.org dialog box. A list of subsections drops down.
General options for Writer
The choices on the OpenOffice.org Writer - General page affect the updating of links and fields, the units used for rulers and other measurements, whether captions are automatically added to selected objects such as tables or figures, paragraph spacing, and tab stop behavior.
- Choose OpenOffice.org Writer > General on the Options dialog box.
- Keep in mind the following considerations when selecting options on this page.
Update links when loading
Depending on your work patterns, you may not want links to be updated when you load a document. For example, if your file links to other files on a network, you won't want those links to update when you are not connected to the network.
Update fields and charts automatically
You may not want fields or charts to update automatically when you are working, because that slows down performance.
Settings – Tab stops
The Tab stops setting is also used for the indent distance applied by the Increase Indent and Decrease Indent buttons on the Formatting Bar.
View options for Writer
Two pages of options set the defaults for viewing Writer documents: View and Formatting Aids.
Choose OpenOffice.org Writer > View on the Options dialog box.
If the items on this page are not self-explanatory, you can easily test their effects in a blank document.
This is a good page to check if, for example, you cannot see graphics on the screen or you see field codes instead of the text or numbers you are expecting.
Formatting Aids options
The display of symbols such as paragraph ends and tabs help you when writing, editing, and doing page layout. For example, you might want to know if any blank paragraphs or tabs are included or if any tables or graphics are too wide and intrude into the margins of the page.
On the OpenOffice.org Writer - Formatting Aids page, select the required checkboxes.
| The AutoCorrect tool automatically removes empty paragraphs, tabs, and spaces that are inserted by the direct cursor. If you want to use the direct cursor, then disable the AutoCorrect tool. |
Grid options for Writer
Specifying "snap to grid" can be very helpful when you are trying to align several objects such as graphics or tables. If the grid intervals (subdivisions) are too large, you may find that you do not have enough control in placing the objects.
On the OpenOffice.org Writer - Grid page, you can choose whether to enable this feature and what grid intervals to use.
Default fonts for Writer
The default fonts specified on the OpenOffice.org Writer - Basic Fonts (Western) page apply to both Writer documents and HTML (Web) documents.
If you want to change the defaults, do so on the OpenOffice.org Writer - Basic Fonts (Western) page. You can, of course, choose other fonts for use in specific documents, either by applying direct formatting or by defining and applying styles in those documents.
When choosing fonts on this page, you are not limited to single fonts or to the ones shown in the drop-down list. You can specify a “font family"as a set of fonts that includes those suitable for Windows, Macintosh, Linux, and other operating systems. These choices are particularly important in HTML documents.
If the document is viewed on a system that does not have the first font specified, it will use one of the other fonts if that one is available. Otherwise, it will substitute a font that is available on the system.
Type the list of fonts, separated by commas, in the boxes. If you want these defaults to apply to the current document only, select that checkbox. The Default button resets the values on this page to the defaults installed with OpenOffice.org.
Print options for Writer
On the OpenOffice.org Writer - Print page (shown below), you can choose which items are printed with the document by default. These options are in addition to those on the OpenOffice.org - Print page.
Some considerations:
- When you are working on drafts and you want to save printer ink or toner, you might want to deselect some of the items in the Contents section.
- The Print black selection causes color text (but not graphics) to print as black on a color printer; on a black-and-white printer, this option causes color text to print as solid black instead of shades of gray (dithered).
- Contrast Print black with Convert colors to grayscale on the Options - OpenOffice.org - Print page (Figure 5), which prints all graphics as grayscale on color printers. (On black-and-white printers, color in graphics normally prints as grayscale.)
- If you are printing double-sided on a non-duplexing printer, you might choose to print only left or right pages, then turn the stack over and print the other pages.
- Depending on how your printer ejects pages (face up or face down), you might need to print the pages in reverse order so they stack in the correct order as they are printed.
Default table options for Writer
On the OpenOffice.org Writer - Table page, you can specify the default table behavior.
Some considerations:
- If most of your tables will require borders or headings, select those checkboxes. If most of your tables are used for page layout, deselect borders and headings.
- Number recognition can be very useful if most of your tables contain numerical data; Writer will recognize dates or currency, for example, and format the numbers appropriately. However, if you want the numbers to remain as ordinary text, this feature can be quite irritating, so you will want to deselect it.
- The Keyboard handling section specifies the distances that cells move when you use keyboard shortcuts to move them and the size of rows and columns inserted using keyboard shortcuts.
- The choices in the Behavior of rows/columns section determine the effects that changes to rows or columns have on adjacent rows or columns and the entire table. You might need to test these selections to fully understand the effects.
Change tracking options
If you plan to use the change-tracking feature of Writer, use the OpenOffice.org Writer - Changes page to choose the way inserted and deleted material is marked, whether and how attribute changes are marked, and whether and how change bars are marked in the margins.
Compatibility options for Writer
Do you need to import Microsoft Word documents into OOo Writer? If so, you might want to select some or all of the settings on the OpenOffice.org Writer - Compatibility page. If you are not sure about the effects of these settings, leave them as the defaults provided by OOo. For information about the settings not described below, see the Help.
Use printer metrics for document formatting
If this checkbox is selected, the printer specified for the document determines how the document is formatted for viewing on screen. The line breaks and paragraph breaks you see on screen match those that apply when the document is printed on that printer.
This setting can be useful when several people are reviewing a document that will eventually be printed on a specific printer or when the document is exported to PDF (a process that uses “Adobe PDF" as the printer).
If this checkbox is not selected, a printer-independent layout will be used for screen display and printing.
Add spacing between paragraphs and tables (in current document)
In OpenOffice.org Writer, paragraph spacing is defined differently than it is in MS Word documents. If you have defined spacing between two paragraphs or tables, spacing is also added in the corresponding MS Word documents.
If this checkbox is selected, MS Word-compatible spacing is added between paragraphs and tables in OpenOffice.org Writer documents.
Add paragraph and table spacing at tops of pages (in current document)
You can define paragraphs to have space appear before (above) them. If this checkbox is selected, any space above a paragraph will also appear if the paragraph is at the beginning of a page or column, if the paragraph is positioned on the first page of the document, or after a manual page break.
If you import an MS Word document, the spaces are automatically added during the conversion.
Add paragraph and table spacing at bottom of table cells
Specifies that the bottom spacing is added to a paragraph, even when it is the last paragraph in a table cell.
Use as Default button
Click this button to use the current settings on this page as the default in OpenOffice.org.
AutoCaption options
Do you want OOo to automatically insert captions for tables, pictures, frames, and OLE objects that have been inserted in a Writer document?
If you do want automatic captions on one or more object types:
- Choose OpenOffice.org Writer > AutoCaption on the Options dialog box.
- On the OpenOffice.org Writer - AutoCaption page, select the checkbox next to an object you want to be automatically captioned (Picture in the example shown).
- With the item highlighted, specify the characteristics of the caption. The supplied categories for captions are Drawing, Illustration, Table, and Text. However, you are not limited to the supplied categories. If you want to use another name (for example, Figure) for the caption label, type the required term in the box. In the example shown, I have added the category "Figure" to the list.
For more information about numbering captions by chapter, character styles, frame styles, and other items on the AutoCaption page, see other chapters in the Writer Guide.
Mail Merge E-mail options
You can produce form letters using Writer and then use the mail merge function to personalize those letters and send them to a number of addresses taken from a data source, such as an address book. Mail merged documents can be printed and mailed, or you can send them by e-mail.
Use the Options - OpenOffice.org Writer - Mail Merge E-mail page to set up the user and server information for sending form letters by e-mail. If you are not sure what information to put in any of the fields, consult your e-mail program or your Internet service provider.
| Content on this page is licensed under the Creative Common Attribution 3.0 license (CC-BY). |