Customizing the user interface
If you want to change the menu font from that supplied by OOo to the system font for your operating system, do this:
- Choose Tools > Options > OpenOffice.org > View.
- Check Use system font for user interface and click OK.
You can customize menus in OpenOffice.org.
- Choose Tools > Customize.
- On the Customize dialog, pick the Menus page.
- In the Save In drop-down list, choose whether to save this changed menu for Impress or for a selected document.
- In OpenOffice.org Impress Menus, select the menu you want to customize in the Menu drop-down list.
- You can customize each menu by clicking on the Menu or Modify buttons.
- You can add commands in a menu by clicking on the Add button.
- You can create a new menu by clicking on the New button.
- When you are done customizing menus, click OK to save your changes.
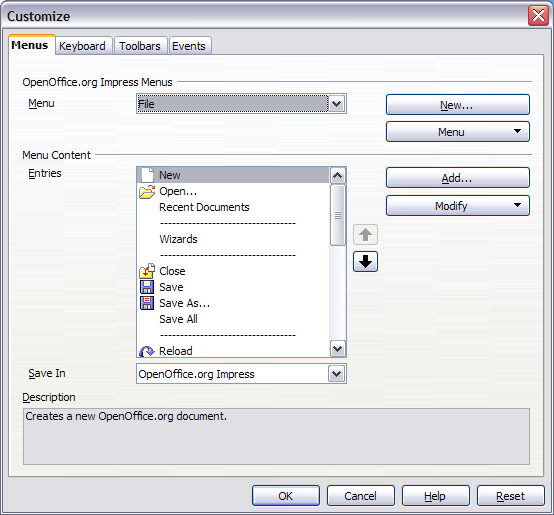
The Menus page of the Customize dialog.
Customizing toolbars
- Open the Toolbars page of the Customize dialog in one of these ways:
- On the toolbar, click the arrow at the end of the toolbar and choose Customize Toolbar.
- Choose View > Toolbars > Customize from the menu bar.
- Choose Tools > Customize > Toolbars tab from the menu bar.
- In the Save In drop-down list, choose whether to save this changed toolbar for Impress or for a selected document.
- In the OpenOffice.org Impress Toolbars section, choose the toolbar you want to modify, or click on the New button to create a new toolbar.
- Click the Toolbar button on the right to display a drop-down list of choices.
- To display or hide commands, select or deselect the checkboxes in the Toolbar Content – Commands section.
- To change the position of commands on a toolbar, select a command and click the big up and down arrows to the right of the lists.
- To add commands to a toolbar, click the Add button on the right. The Add Commands dialog opens. Follow the instructions on this dialog and then click Add to return to the Customize dialog.
- When you are done customizing menus, click OK to save your changes.
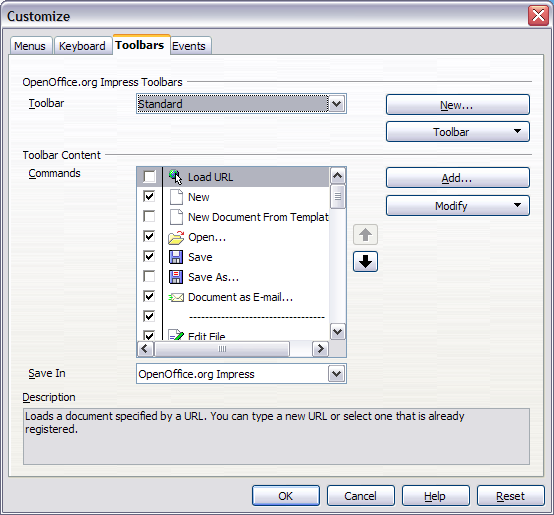
The Toolbars page of the Customize window.
Customizing keyboard shortcuts
The Appendix to this book lists the default keyboard shortcuts supplied with Impress. You can change these defaults or add new shortcuts. You can assign shortcuts to standard Impress functions or your own macros and save them for use with Impress only, or with the entire OpenOffice.org suite.
As an example, suppose you wish to assign a shortcut key to easily insert a duplicate slide in your presentation. You could assign the Insert key as a logical shortcut for this purpose, as described below:
- Choose Tools > Customize.
- On the Customize dialog, pick the Keyboard page.
- As the shortcut key assignment is only relevant with Impress, and not OpenOffice.org in general, select the Impress button (at the upper right corner of the Keyboard tab).
- Next select Insert in the Category list and Duplicate Slide in the Function list.
- Now select the shortcut key Insert in the Shortcut keys list and click the Modify button at the upper right.
- Click OK to accept the change. Now the Insert shortcut key will insert a duplicate slide immediately after the currently selected slide.
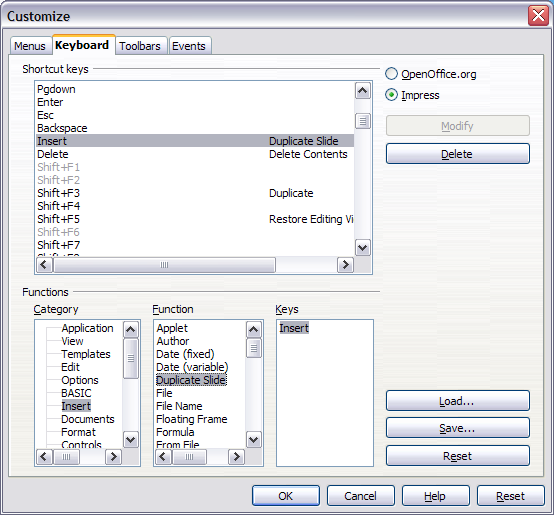
Customizing keyboard shortcuts.
Saving changes to a file
Changes to the shortcut key assignments (and other configurations) can be saved in a keyboard configuration file for use at a later time, thus permitting you to create and apply different configurations as the need arises. To save keyboard shortcuts to a file:
- After making your keyboard shortcut assignments, click the Save button near the bottom right of the Customize dialog.
- In the Save Keyboard Configuration dialog, select All files from the Save as Type list.
- Next enter a name for the keyboard configuration file in the File name box, or select an existing file from the list. If you need to, browse to find a file from another location.
- Click Save. A confirmation dialog will appear if you are about to overwrite an existing file, otherwise there will be no feedback and the file will be saved.
Loading a saved keyboard configuration
To load a saved keyboard configuration file and replace your existing configuration, click the Load button near the bottom right of the Customize dialog, and then select the configuration file from the Load Keyboard Configuration dialog.
Resetting the shortcut keys
To reset all of the keyboard shortcuts to their default values, click the Reset button near the bottom right of the Customize dialog. Use this feature with care as no confirmation dialog will be displayed; the defaults will be set without any further notice or user input.
Running macros from key combinations
You can also define shortcut key combinations that will run macros. These shortcut keys are strictly user-defined; none are built in. For information on macros, see Chapter 17 (Getting started with macros) in the Getting Started guide.
| Content on this page is licensed under the Creative Common Attribution 3.0 license (CC-BY). |