Page backgrounds
- Positioning objects with Zoom
- Positioning objects with snap functions
- Snap to grid
- Snap to snap objects
- Other snap functions
- Positioning objects with helper lines
- Drawing to scale
- Splitting complex drawings on multiple layers
- Example: house plan and furniture
- Multi-page document
- Using page backgrounds
- Color palette
- Using the color picker dialog
- Cool effects
With background pages you set common page settings for multiple pages of the Draw document. These include setting the color or graphics of the background, background objects and fields such as page numbering and author.
Creating a page background
Change with View > Master to the Master view and note that a related toolbar Master View is opened. If this toolbar does not appear, activate it with View > Toolbars. In this toolbar are switches for a new background page and to rename the master page. The same functions are available through the context menu of a page picture in the page area of the Master View. The button for deleting a master page is only available when you select a background page in the page area which has not yet been assigned to any page.
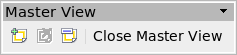
Figure 21: Master View toolbar.
To return to normal mode use the Close Master View button or View > Normal.
You can edit such background pages just like normal pages. With Format > Page > Background you can set the color, pattern or background picture. These settings are specific to each background page. You can set in the Master view the size and orientation of the page; such settings apply however to all pages.
If you insert drawing objects on a background page they are visible on all pages which use this background page. This a convenient way for example to place a firm's logo on every page.
Master pages are organized in layers just like normal pages. The layers of normal pages are associated with the layer of the same name on the Master page. Accordingly the layers Layout/Control/Dimension Lines are considered to be a unit and the Master page layer Background objects is associated with them.
With Insert > Fields you can insert the date, time, page number, author and filename. No other fields are available. With page number you cannot insert a fixed page number but a variable – only on the page itself does the number appear and then determined by the position of the page. The number is automatically adjusted if the page is subsequently moved.
Assigning and managing page backgrounds
From the context menu of the page choose Page > Slide design (see Figure 22). This opens the dialog Slide design with a choice of the available background pages for that page.
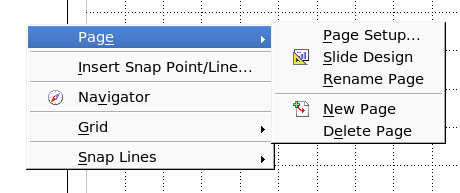
Figure 22: Commands on the Page pop-up menu.
In the status bar the bottom right shows which background page is considered as the current one. Double-click in this field to open the Slide design dialog (Figure 23).
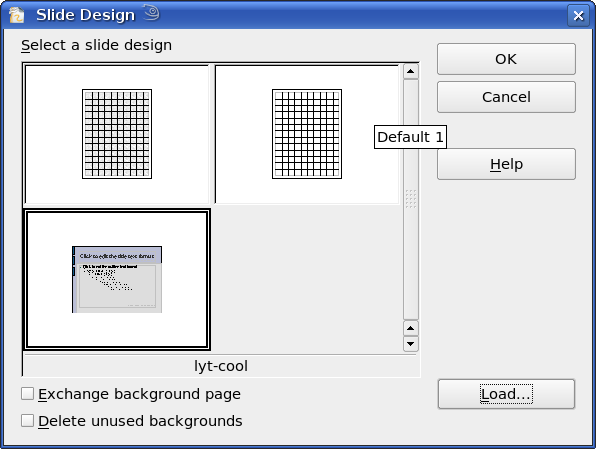
Figure 23: Slide design dialog.
Watch out in the dialog for the option Exchange background page. If this box is selected, the selected background page will be used on all pages of the document, not just on the currently active page.
The option Delete unused backgrounds (previous bug fixed in Version 2.3.1 and later) deletes any backgrounds (as shown in the Slide Design dialog) which have not been assigned to a page.
In this dialog you can load previously prepared background pages (Figure 24). All Draw and Impress templates can be used for this purpose. Note however that using Impress templates will bring in only the background and not the other elements prepared in Impress.
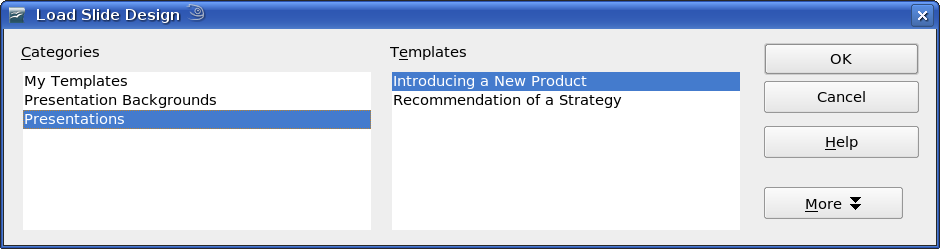
Figure 24: Load Slide Design Dialog.
There is no special option to store background pages as templates. Instead you can load a document with the desired background page and store this document as a document template with File > Template > Store.
| Content on this page is licensed under the Creative Common Attribution 3.0 license (CC-BY). |