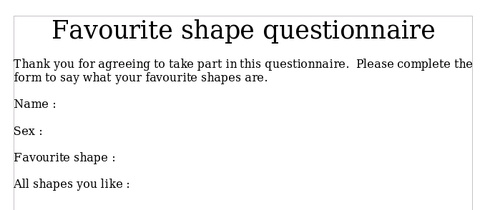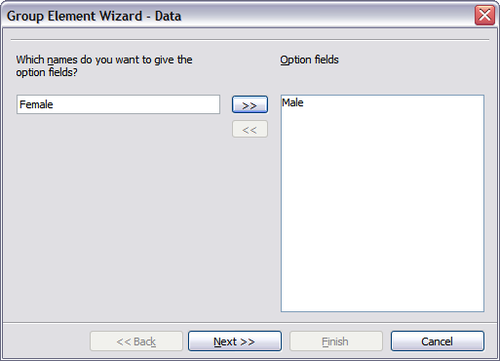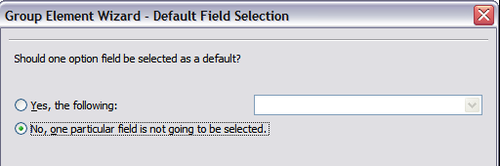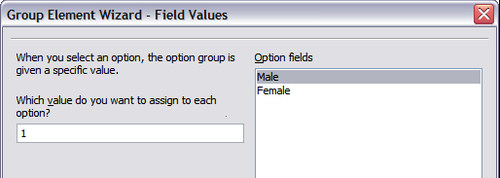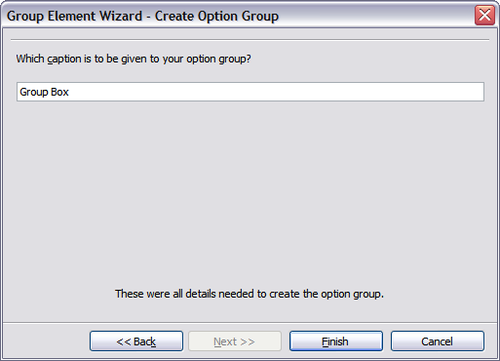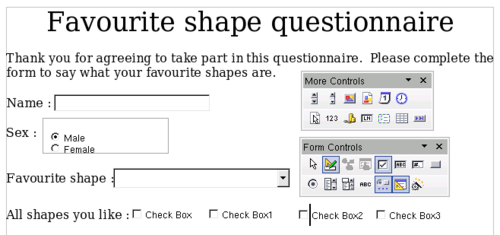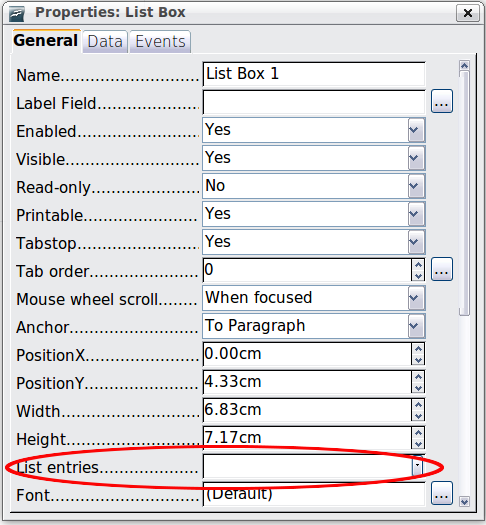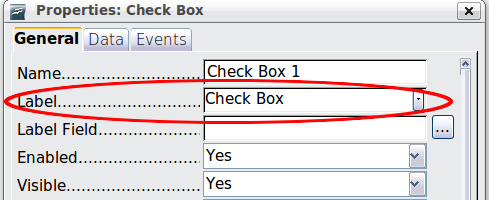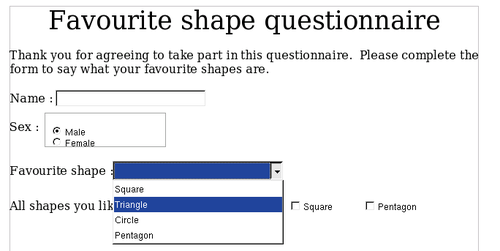Example: a simple form
Create the document
Open a new document (File > New > Text Document). It is a good idea to write down the outline of the document, without form controls, though of course it can easily be changed later.
Add form controls
The next step is to add the form controls to the document. We will have four controls:
- Name is a text box
- Sex is two option buttons, male or female.
- Favourite shape is a list of options.
- All shapes you like is a series of check boxes.
To add these controls:
- Select View > Toolbars > Form Controls to open the Form Control toolbar.
- If the tools are not active, click the Design Mode On/Off
 button to activate them.
button to activate them.
- Click the Text Box button
 , then click in the document and, with the left mouse button held down, drag the shape of the Name text box to approximately the size you want.
, then click in the document and, with the left mouse button held down, drag the shape of the Name text box to approximately the size you want.
- Make sure the Wizards On/Off button
 is on (shaded with a border). Click the More Controls button
is on (shaded with a border). Click the More Controls button  to launch the More Controls toolbar.
to launch the More Controls toolbar.
- On the More Controls toolbar, click the Group Box button
 . Draw a group box by the Sex: entry. The Group Element Wizard opens.
. Draw a group box by the Sex: entry. The Group Element Wizard opens.
- On the first page of the wizard, enter two names for the options fields: Male and Female. Click >> after each entry. Click Next>>.
- On the next page, select the option No, one particular field is not going to be selected. Click Next>>.
- Give a value to your fields. Typically, you would give one field the value 1 and the other field the value 2. If there are more than 2 option fields, you would give them values of 3, 4, and so on. Click Next >>.
- You can either delete the caption or give a caption to your Group Box. Then click Finish.
- Now create the list box. On the Form Controls toolbar, click the Wizards On/Off button
 to turn wizards off. Click the List Box button
to turn wizards off. Click the List Box button  and draw a list box by Favourite Shape: in the document. This will just be an empty pane for now.
and draw a list box by Favourite Shape: in the document. This will just be an empty pane for now.
- Finally create four check boxes by All the shapes you like. Click on the Check Box button
 and then draw out four check boxes, side by side across the page.
and then draw out four check boxes, side by side across the page.
- You should now have a document looking something like the figure below.
Configure form controls
No further configuration is required to the Name and Sex fields, but you could, if you wish, give a name to each control and change the appearance of the controls.
The list box must be configured to add the list of options. The check boxes must be configured to add in the names (instead of Check Box, Check Box1, and so forth). Following are instructions to configure these controls:
- Be sure design mode is on. Double-click on the List Box control within the document to open the control’s Properties dialog box. Select the General tab.
- In the List Entries box (scroll down if it is not visible), type the names of the shapes (Circle, Triangle, Square, Pentagon) separated by ”;” and then press Enter. You should end up with a line saying “Circle”;”Triangle”;”Square”;”Pentagon”.
- Click on the first Check Box. The Properties dialog box stays open but changes to show the properties for the check box.
- Change the Label field from Check Box to Circle and press Enter. The cursor moves to Label Field and the label on the check box in the document changes immediately.
- Click on each of the other three check boxes in turn. Change the Label in the Properties dialog box to Triangle, Square, and Pentagon in turn.
- Close the Properties dialog box.
- Turn design mode off
 and close the two Controls toolbars.
You have now completed the form and your form hopefully looks something like the figure below.
and close the two Controls toolbars.
You have now completed the form and your form hopefully looks something like the figure below.
Finishing touches
The form is complete, but you are free to make further changes to the document. If you were sending this out to other people to complete, you would probably want to make the document read-only. The effect would be that users would be able to fill in the form, but not to make any other changes to the document.
To make the document read-only, select Tools > Options > OpenOffice.org > Security > Open this document in read-only mode.

If the document is read-only, anyone filling in the form will need to use File > Save as to save the document.
Content on this page is licensed under the Creative Common Attribution 3.0 license (CC-BY).