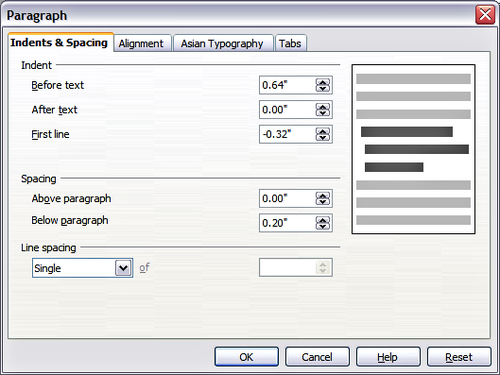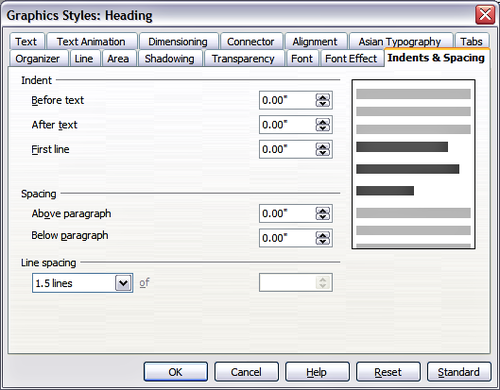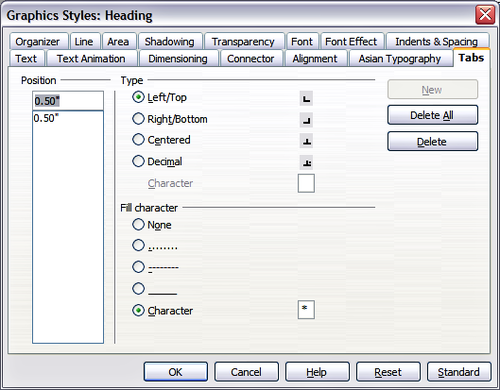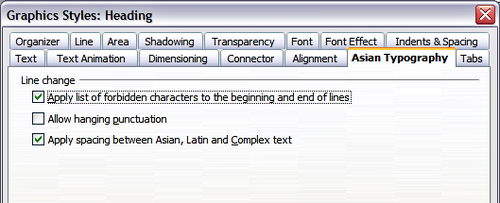Formatting paragraphs
To view the paragraph formatting options, select Format > Paragraph or click the Paragraph button ![]() on the Text Formatting toolbar. If a toolbar with the text icon is not visible, choose View > Toolbars > Text Formatting. The Paragraph dialog box is shown.
on the Text Formatting toolbar. If a toolbar with the text icon is not visible, choose View > Toolbars > Text Formatting. The Paragraph dialog box is shown.
This dialog box contains three pages that are described in detail below. If Asian Typography has been activated, a page called Asian Typography is also displayed.
Indents and Spacing page
The Indents and Spacing page has four sections:
- Indent: modifies the indentation of the text (before and after) as well as the indentation of the first line.
- Spacing: defines the space before and after each paragraph formatted with the style.
- Line spacing: determines the spacing between two lines formatted with the style. Note that selecting Proportional spacing requires specifying the percentage of a line to be used as spacing; 100% corresponds to a single line, 200% to a double line, 50% to half a line. If Leading is selected, specify the amount of line spacing in your default unit of measurement.
| Setting the line spacing to less than 100% is a good method to cram a lot of text into a text box, however care must be taken as too small a value will make the text hard to read. |
| You can change the default unit of measurement, for example from inches to centimetres, from Tools > Options > OpenOffice.org Impress > General. |
- Preview area: provides a visual representation of the settings before you apply them.
The Indents and Spacing page is also available when creating or modifying a graphics style, or modifying a presentation style.
Alignment page
Use the Alignment page to determine the text alignment: Left, Right, Center, or Justified. A preview shows the effects of the changes. The same choices can be accessed from the Text Formatting toolbar. ![]()
This page is also available when creating or modifying a graphics style, or modifying a presentation style.
Tabs page
Use the Tabs page, shown below, to set tab stops. To delete one existing tab stop, select it in the list and click the Delete button. To delete all the tab stops, click the Delete All button. To create a new tab stop:
- Set the size of the tab stop in the edit box on the left.
- Select the type. If you set the type to Decimal. specify in the box below the character to be considered the decimal point.
- Select a fill character which will be drawn from the tab insertion point up to the tab stop. You can choose any character to act as fill character.
- Click the New button to apply the new tab stop.
This page is also available in the Format > Paragraph dialog box.
Asian Typography page
Use the Asian Typography page to set the following properties relative to line changes:
- Apply list of forbidden characters to the beginning and end of lines
- Allow hanging punctuation
- Apply spacing between Asian, Latin and Complex text
Their use is self-explanatory.
| Content on this page is licensed under the Creative Common Attribution 3.0 license (CC-BY). |