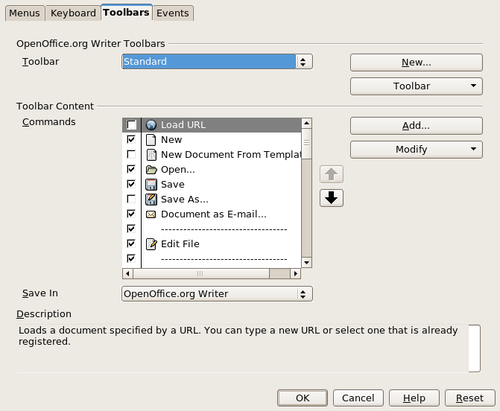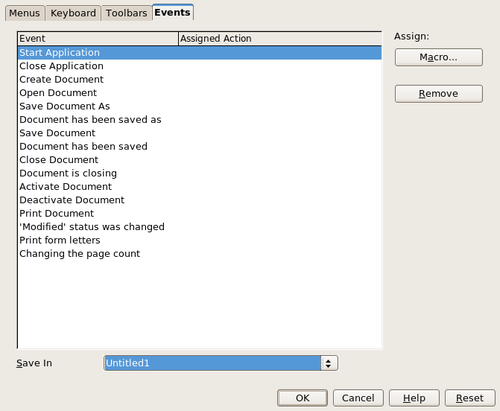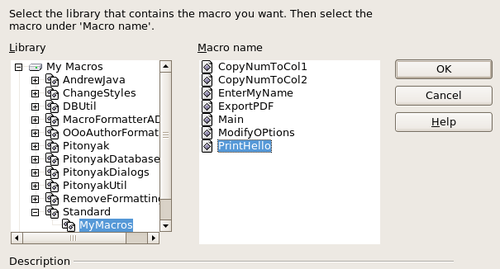How to run a macro
A typical method to run a macro is as follows:
- Use Tools > Macros > Run Macro to open the Macro Selector dialog).
- Select the library and module in the Library list (left hand side).
- Select the macro in the Macro name list (right hand side).
- Click Run to run the macro.
Although you can use Tools > Macros > Run Macro to run all macros, this is not efficient for frequently run macros. A more common technique is to assign a macro to a toolbar button, menu item, keyboard shortcut, or a button embedded in a document. While choosing a method, it is also good to ask questions such as:
- Should the macro be available for only one document, or globally for all documents?
- Does the macro pertain to a specific document type, such as a Calc document?
- How frequently will the macro be used?
The answers will determine where to store the macro and how to make it available. For example, you will probably not add a rarely used macro to a toolbar. To help determine your choices, see Table 2.
Table 2. Methods for starting a macro.
| Type | OpenOffice.org | Document Type | Document |
|---|---|---|---|
| Toolbar | No | Yes | Yes |
| Menu | No | Yes | Yes |
| Shortcut | Yes | Yes | No |
| Event | Yes | No | Yes |
To add a menu item, keyboard shortcut, or toolbar icon that calls a macro, use the Customize dialog. Open this dialog in either of these ways:
- Choose Tools > Customize from the main menu bar.
- Each toolbar has an icon
 that opens a menu; choose the Customize Toolbar option.
that opens a menu; choose the Customize Toolbar option.
| Complete coverage of the Customize dialog is beyond the scope of this document. Click the Help button to access the help pages included with OpenOffice.org. |
The Customize dialog contains tabs to configure menus, keyboard bindings, toolbars, and events.
Toolbar
Macros can be added to toolbars. Fore more about modifying toolbars, see Chapter 14 (Customizing OpenOffice.org).
Menu item
Use Tools > Customize to open the Customize dialog, and select the Menus tab. You can modify an existing menu, or create new menus that call macros. For more about modifying menus, see Chapter 14.
Keyboard shortcuts
Use Tools > Customize to open the Customize dialog, and select the Keyboard tab. Assigning keyboard shortcuts is discussed in Chapter 14.
Event
In OpenOffice.org, when something happens, we say that an event occurred. For example, a document was opened, a key was pressed, or the mouse moved. OpenOffice.org allows events to cause a macro to be called; the macro is then called an event handler. Full coverage of event handlers is well beyond the scope of this document, but a little knowledge can accomplish much.
Use Tools > Customize to open the Customize dialog, and select the Events tab. The events in the Customize dialog are related to the entire application and specific documents. Use the Save In box to choose OpenOffice.org, or a specific document.
A common use is to assign the Open Document event to call a specific macro. The macro then performs certain setup tasks for the document. Select the desired event and click the Macro button to open the Macro Selector dialog.
Select the desired macro and click OK to assign the macro to the event. The Events tab shows that the event has been assigned to a macro. When the document opens, the PrintHello macro is run.
Many objects in a document can be set to call macros when events occur. The most common usage is to add a control, such as a button, into a document. Even double-clicking on a graphic opens a dialog with a Macros tab that allows you to assign a macro to an event.
| Content on this page is licensed under the Creative Common Attribution 3.0 license (CC-BY). |