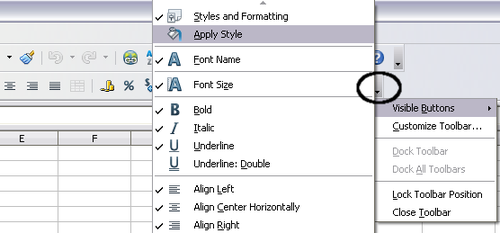Accessing and applying styles
- Types of styles in Calc
- Accessing and applying styles
- Modifying styles
- Creating new (custom) styles
- Copying, moving, and deleting styles
- Creating a spreadsheet from a template
- Creating and editing a template
- Adding templates using the Extension Manager
- Setting a default template
- Associating a spreadsheet with a different template
- Organizing templates
Accessing styles
The main way to access styles is through the Styles and Formatting window. You can open this window in several ways.
- Keyboard: Press the F11 key.
- Menu: Select Format > Styles and Formatting.
- Toolbar: Click the
 icon on the far left of the Formatting toolbar.
icon on the far left of the Formatting toolbar.
The Styles and Formatting window can be docked at the left or right of the main Calc window. To dock or undock the window, hold down the Ctrl key and double-click a gray part of the window next to the icons at the top.
The first button on the top left of the window, ![]() , is for cell styles and the second,
, is for cell styles and the second, ![]() , is for page styles.
, is for page styles.
Applying cell styles
Calc provides several ways to apply cell styles:
- Using the Styles and Formatting window
- Using Fill Format mode
- Using the Apply Style list
- Assigning styles to shortcut keys
Using the Styles and Formatting window
- Ensure the Styles and Formatting window is open by pressing F11 or by selecting Format > Styles and Formatting. Choose the Cell Styles list by clicking the
 icon.
icon. - Highlight the cell or group of cells to which the styles should be applied.
- Double-click on the cell style name.
Using Fill Format mode
This method is quite useful when you need to apply the same style to many scattered cells.
- Open the Styles and Formatting window and select the style you want to apply.
- Click the Fill Format mode icon
 . The mouse pointer changes to this icon.
. The mouse pointer changes to this icon. - Position the moving icon on the cell to be styled and click the mouse button.
- To quit Fill Format mode, click the Fill Format mode icon again or close the Styles and Formatting window.
| When this mode is active, a right-click anywhere in the document undoes the last Fill Format action. Be careful not to accidentally right-click and thus undo actions you want to keep. |
Using the Apply Style list
You can also add an Apply Style drop-down list to the Formatting toolbar and select a style from the list to apply it to the selected cells:
- Click the down-arrow at the right-hand end of the Formatting toolbar. On the drop-down menu, click Visible Buttons.
- On the submenu, click Apply Style. The menus close and the Apply Style list now appears on the toolbar between the Styles and Formatting icon and the Font Name list.
Assigning styles to shortcut keys
You can create keyboard shortcuts to apply commonly-used cell or page styles, including custom styles that you have created. See Setting Up and Customizing Calc for instructions.
Applying page styles
- Select the sheet to be styled (click on its sheet tab at the bottom of the screen).
- In the Styles and Formatting window, choose the Page Styles list by clicking the
 icon. Double-click on the required page style.
icon. Double-click on the required page style.
To find out which page style is in use for a selected sheet, look in status bar.
| Content on this page is licensed under the Creative Common Attribution 3.0 license (CC-BY). |