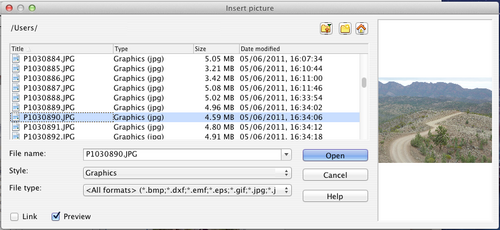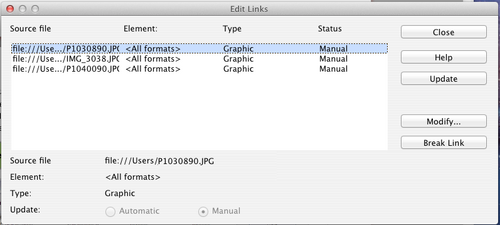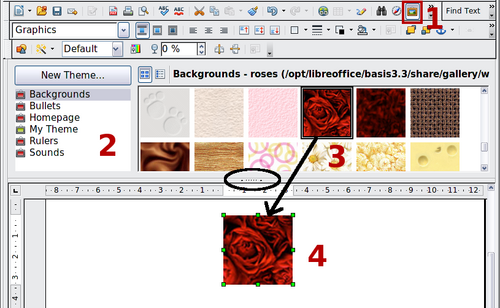Adding Images to a Document
Adding Images to a Document
Images can be added to a document in several ways: by inserting an image file, directly from a graphics program or a scanner, or from the Apache OpenOffice Gallery.
Inserting an Image file
When the image is in a file stored on the computer, you can insert it into an AOO document using either of the following methods.
Drag and Drop
- Open a file browser window and locate the image you want to insert.
- Drag the image into the AOO document and drop it where you want it to appear. A faint vertical line marks where the image will be dropped.
This method embeds (saves a copy of) the image file in the Writer document. To link the file instead of embedding it, hold down the Ctrl + ⇧ Shift keys while dragging the image.
Insert Picture Dialog
- Click in the AOO document where you want the image to appear.
- Choose Insert → Picture → From File from the menu bar.
- On the Insert Picture dialog (Figure 238), notice the two options at the bottom left: Preview and Link. Choose Preview to view a thumbnail of the selected image on the right, so you can verify that you have the correct file. See Linking an Image File for the use of Link.
- Navigate to the file to be inserted, select it, and click Open .
Linking an Image File
If the Link option in the Insert picture dialog is selected, Apache OpenOffice creates a link to the file containing the image instead of saving a copy of the image in the document. The result is that the image is displayed in the document, but when the document is saved, it contains only a reference to the image file–not the image itself. The document and the image remain as two separate files, and they are merged together only when you open the document again.
Linking an image has two advantages and one disadvantage:
- Advantage – Linking can reduce the size of the document when it is saved, because the image file itself is not included. File size is usually not a problem on a modern computer with a reasonable amount of memory, unless the document includes many large graphics files; Apache OpenOffice can handle quite large files.
- Advantage – You can modify the image file separately without changing the document because the link to the file remains valid, and the modified image will appear when you next open the document. This can be a big advantage if you (or someone else, perhaps a graphic artist) is updating images.
- Disadvantage – If you send the document to someone else, or move it to a different computer, you must also send the image files, or the receiver will not be able to see the linked images. You need to keep track of the location of the images and make sure the recipient knows where to put them on another machine, so that the document can find them. For example, you might keep images in a subfolder named Images (under the folder containing the document); the recipient of the file needs to put the images in a subfolder with the same name and in the same place relative to the document.
Embedding Linked Images
If you originally linked the images, you can easily embed one or more of them later if you wish. To do so:
- Open the document in Apache OpenOffice and choose Edit → Links.
- The Edit Links dialog (Figure 239) shows all the linked files. In the Source file list, select the files you want to change from linked to embed.
- Click the Break Link button.
- Save the document.
| Going the other way, from embedded to linked, is not so easy – you must delete and reinsert the images, one at a time, selecting the Link option when you do so. |
Inserting an Image from the Clipboard
Using the clipboard, you can copy images into an AOO document from another AOO document and from other programs. To do this:
- Open both the source document and the target document.
- In the source document, select the image to be copied.
- Move the mouse pointer over the selected image and press Ctrl + C to copy the image to the clipboard.
- Switch to the target document.
- Click to place the cursor where the graphic is to be inserted.
- Press Ctrl + V to insert the image.
| If the application from which the graphic was copied is closed before the graphic is pasted into the target, the image stored on the clipboard could be lost. |
Inserting an Image Using a scanner
If a scanner is connected to your computer, AOO can call the scanning application and insert the scanned item into the AOO document as an image. To start this procedure, place the cursor where you want the graphic to be inserted and choose Insert → Picture → Scan → Select Source.
Although this practice is quick and easy, it is unlikely to result in a high-quality image of the correct size. You may get better results by scanning material into a graphics program and cleaning it up there before inserting the resulting image into AOO.
Inserting an Image from the Gallery
The Gallery provides a convenient way to group reusable objects such as graphics and sounds that you can insert into your documents. The Gallery is available in all components of AOO. See “Managing the Gallery”. You can copy or link an object from the Gallery into a document.
To insert an object:
- Choose the Gallery deck in the Sidebar or the menu Tools → Gallery or click the Gallery icon
 on the Standard toolbar (in Writer and Calc) or the Drawing toolbar (in Impress and Draw).
on the Standard toolbar (in Writer and Calc) or the Drawing toolbar (in Impress and Draw). - Select a theme.
- Select an object with a single click.
- Drag and drop the image into the document. (See Figure 240.)
- You can also right-click on the object and choose Insert → Copy.
To insert an object as a link:
- Access the Gallery with any of the methods just explained and select a theme.
- Select an object with a single click, then while pressing the ⇧ Shift and Control keys, drag and drop the object into the document.
Inserting an Image as a Background
To insert an image as the background to a page or paragraph:
- Select a theme in the Gallery.
- Select an object with a single click, right-click on the object, and choose Insert → Background → Page or → Paragraph.
| Content on this page is licensed under the Creative Common Attribution 3.0 license (CC-BY). |