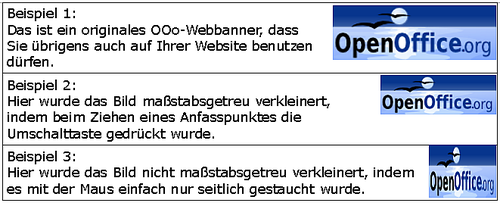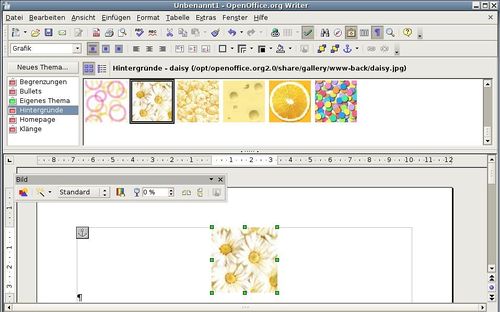Eine Grafik aus einer Datei einfügen
OpenOffice.org kann verschiedene Vektor- und Raster- (Bitmap)-Dateiformate importieren. Die gebräuchlichsten Formate sind GIF, JPEG oder JPG, PNG und BMP. Siehe auch „Unterstützte Grafikdateitypen“ auf Seite 22. Dort finden Sie eine vollständige Liste der unterstützten Grafikformate.
Grafiken können Sie aus dem Internet herunterladen, einscannen, mit einem Grafikprogramm erstellen oder es können ganz einfach Fotos einer Digitalkamera sein. Es stellen sich deshalb folgende Fragen:
- Wie wird eine Grafik eingefügt?
- Sollte die Grafik in das Dokument eingefügt werden oder nur mit dem Dokument verknüpft werden?
- Wie kann die Größe der Grafik angepasst werden?
- Wie kann die relative Position der Grafik zum Text geändert werden?
Diese Fragen wollen wir der Reihe nach beantworten.
Wie wird eine Grafik aus einer Datei eingefügt?
Um eine Grafik aus einer Datei einfügen zu können, muss diese Datei bereits in einem Verzeichnis auf Ihrem Computer gespeichert sein.
Gehen Sie wie folgt vor:
- Legen Sie die Einfügeposition des Bildes fest, indem Sie z. B. den Cursor an die entsprechende Position in Ihrem Dokument stellen.
- Im Hauptmenü wählen Sie bitte Einfügen > Bild > Aus Datei. Dadurch wird die Dialogbox wie in Abbildung 1 angezeigt.
- Suchen Sie die Datei, die eingefügt werden soll.
- Markieren Sie diese Datei und klicken Sie auf Öffnen.
Eine Grafikdatei verknüpfen
Wenn das Kontrollkästchen Verknüpfen in der Dialogbox Bild einfügen markiert ist, erstellt OOo eine Verknüpfung zu der Datei, die die Grafik enthält, anstatt eine Kopie der Grafik in das Dokument einzufügen. Ergebnis ist, dass die Abbildung zwar im Dokument angezeigt wird, es dabei jedoch lediglich um eine Referenz auf die Grafikdatei geht. Das Dokument und das Bild bleiben zwei getrennte Dateien und werden nur zusammengefügt, wenn Sie das Dokument wieder öffnen.
Das Verknüpfen besitzt Vor- und Nachteile:
- Vorteil: Das Verknüpfen reduziert die Größe eines Dokuments – bei vielen Grafiken sogar erheblich – da die Bilddateien nicht im Dokument enthalten sind.
- Vorteil: Sie können die Grafikdatei getrennt vom Dokument bearbeiten, da der Link zur Datei bestehen bleibt. Beim nächsten Öffnen des Dokuments wird das geänderte Bild angezeigt.
- Nachteil: Wenn Sie das Dokument versenden, müssen Sie die Bilddatei ebenfalls versenden, da der Empfänger sonst das verknüpfte Bild nicht sehen kann.
- Nachteil: Verschwindet das Bild durch Löschen oder durch Verschieben in einen anderen Ordner, ist die Verknüpfung gebrochen und das Bild kann nicht angezeigt werden.
Größenänderung einer Grafik
In den meisten Fällen wird das eingefügte Bild nicht perfekt in das Dokument passen, weil es zu groß oder zu klein ist. Deshalb werden Sie wahrscheinlich die Größe des Bildes ändern müssen.
Die Position des Bildes soll uns im Moment nicht interessieren. Die Änderung der Position relativ zum Text wird im Abschnitt „Grafiken innerhalb eines Textes positionieren“ auf Seite 9 besprochen.
Sie können die Größe einer Grafik auf zwei Arten ändern:
• nicht maßstabsgetreu oder
• maßstabsgetreu
Abbildung 2 zeigt drei Beispiele eines Bildes, das in ein Dokument eingefügt und dessen Größe geändert wurde.
Nicht maßstabsgetreue Größenänderung
Im Beispiel 1 wird das Bild in der Originalgröße angezeigt. Wenn Sie eine neue Grafik einfügen oder auf eine bereits vorhandene Grafik klicken, werden an dne Ecken und Seiten der Grafik die grünen so genannten Anfasspunkte sichtbar.
Um die Größe der Grafik zu ändern, klicken Sie einen dieser Anfasser mit der linken Maustaste an und ziehen ihn dann mit gedrückter linker Maustaste. Die Größe des Bildes verändert sich während des Ziehens.
Diese Art der Größenänderung ist hilfreich, wenn Sie die Breite und Höhe unabhängig voneinander festlegen müssen. Das Problem dabei ist jedoch, wie in Beispiel 3 zu sehen, dass die Grafik verzerrt wird, da sich die Proportionen verändern.
Sie müssen deshalb entweder sehr gut abschätzen, wie stark das Bild in horizontaler und vertikaler Richtung unter Beibehaltung der richtigen Proportionen angepasst werden muss, oder aber Sie verwenden die maßstabsgetreue Größenänderung.
Maßstabsgetreue Größenänderung
Dies ist normalerweise die beste Option, da sie automatisch die Proportionen der Grafik beibehält. Um eine maßstabsgetreue Größenänderung vorzunehmen, gehen Sie wie oben beschrieben vor, halten dabei aber die Umschalttaste gedrückt, bis Sie mit der Größenänderung fertig sind.
Sie können Bilder auch dadurch verändern, dass Sie von den Rändern etwas abschneiden. Dieses Vorgehen wird im Abschnitt „Ein Bild bearbeiten“ auf Seite 8 ausführlicher behandelt.
Bilder aus anderen Quellen einfügen
Sie können auch Bilder aus anderen Quellen einfügen. Mögliche Quellen für Bilder sind:
- Grafikprogramme
- Scanner
- OOo Gallery
Aus einem Grafikprogramm
Zur Bearbeitung von Grafikdateien gibt es unzählige Grafikprogramme – von einfachen Freeware-Werkzeugen bis hin zu sehr teuren professionellen Bildbearbeitungsprogrammen. In den allermeisten dieser Programme können Sie Bilder oder Teile davon markieren, kopieren und in ein OpenOffice.org-Dokument einfügen.
Im allgemeinen liegt dabei folgender Arbeitsgang zugrunde:
- Im Grafikprogrammfenster markieren Sie das Bild oder den Ausschnitt eines Bildes, der kopiert werden soll.
- Drücken Sie zum Kopieren die Tastenkombination STRG+C oder wählen Sie Bearbeiten > Kopieren.
- Aktivieren Sie das OpenOffice.org Writer-Fenster.
- Klicken Sie an die Position, an der die Grafik eingefügt werden soll.
- Drücken Sie STRG+V, um die Grafik einzufügen.
Scanner
Wenn an Ihrem Computer ein Scanner angeschlossen ist, kann OpenOffice.org das Scanprogramm aufrufen. Gehen Sie dazu über Einfügen > Bild > Sannen > Anfordern (bzw. zuerst „>>> Quelle auswählen“, wenn der Scanner noch nicht erkannt wurde).
Das , was sich im Scanner befindet, egal, ob Text, Bild oder beides gemischt, wird dann im OOo-Dokument als Bild eingefügt.
OpenOffice.org Gallery
Die Gallery ist in allen OpenOffice.org-Komponenten verfügbar. Eine Einführung in die Gallery finden Sie in Kapitel 14 „Mit der Gallery arbeiten“ im Getting-Started-Handbuch.
Sie können eine Grafik einfach aus der Gallery in Ihr Dokument ziehen. Das Gallery-Symbol ![]() finden Sie in der rechten Hälfte der Standard-Symbolleiste.
finden Sie in der rechten Hälfte der Standard-Symbolleiste.
Gehen Sie wie folgt vor:
- Klicken Sie auf das Gallery-Symbol.
- Markieren Sie das Thema, in dem das gewünschte Bild enthalten ist.
- Klicken Sie mit der linken Maustaste auf das Bild und halten diese gedrückt, ziehen Sie das Bild nun in das Dokument.
- Lassen Sie die Maustaste los.
Abbildung 3 zeigt ein Beispiel mit einem Bild, das aus der Gallery in ein Dokument gezogen worden ist.
Diese Seite unterliegt den hier hinterlegten Copyright- und Lizenzbedingungen