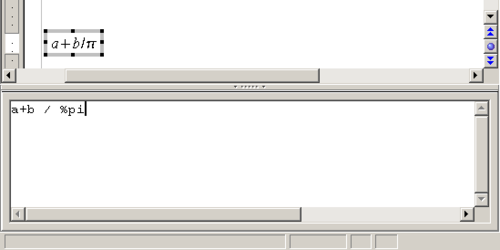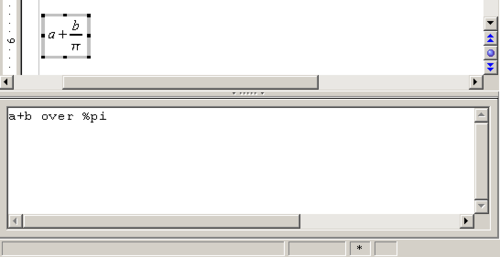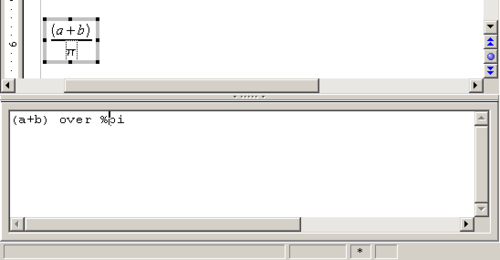Difference between revisions of "NL/Documentation/How Tos/Doing Formulas in Writer Calc and Impress"
From Apache OpenOffice Wiki
< NL | Documentation | How Tos
m (→De mogelijkheden voor formules gebruiken) |
|||
| (3 intermediate revisions by the same user not shown) | |||
| Line 2: | Line 2: | ||
Vroeger of later, maakt niet uit wie je bent, moeten we het over pi hebben. Of u moet het hebben over het kwadraat van lambda. Of u hebt a+b+c gedeeld door 2 nodig. | Vroeger of later, maakt niet uit wie je bent, moeten we het over pi hebben. Of u moet het hebben over het kwadraat van lambda. Of u hebt a+b+c gedeeld door 2 nodig. | ||
| − | Hoe doe je dat in | + | Hoe doe je dat in {{AOo}} |
| Line 8: | Line 8: | ||
==Het venster Speciale tekens gebruiken== | ==Het venster Speciale tekens gebruiken== | ||
| − | # Als u alleen maar een speciaal teken, pi of lambda of zoiets, wilt, kies dan | + | # Als u alleen maar een speciaal teken, pi of lambda of zoiets, wilt, kies dan {{menu|Invoegen|Speciale tekens}}. |
# Zoek het speciale teken op dat u wilt hebben. Als u er meerdere kiest ziet u dat ze allemaal worden weergegeven aan de onderzijde van het venster en zij zullen worden ingevoegd. | # Zoek het speciale teken op dat u wilt hebben. Als u er meerdere kiest ziet u dat ze allemaal worden weergegeven aan de onderzijde van het venster en zij zullen worden ingevoegd. | ||
| − | # Klik dan alleen maar op | + | # Klik dan alleen maar op {{button|OK}}. Het teken zal verschijnen. |
{{Tip |Als u dezelfde formule meerdere malen moet invoeren kunt u er een AutoTekst van maken.}} | {{Tip |Als u dezelfde formule meerdere malen moet invoeren kunt u er een AutoTekst van maken.}} | ||
| − | |||
| − | |||
==De mogelijkheden voor formules gebruiken== | ==De mogelijkheden voor formules gebruiken== | ||
| − | # Indien u iets meer complexe dingen nodig hebt, kies dan in plaats daarvan voor | + | # Indien u iets meer complexe dingen nodig hebt, kies dan in plaats daarvan voor {{menu|Invoegen|Object|Formule}}. <br> U krijgt een bewerkingsvenster aan de onderzijde, een vak voor de vergelijking in het document en een klein venster '''Selectie''' dat zweeft en naar de zijkant kan worden verschoven. |
| − | # Klik nu in het venster '''Selectie''' op een item boven de lijn, en klik dan op een item onder de lijn. Dat voegt een plaatsaanduiding voor u | + | # Klik nu in het venster '''Selectie''' op een item boven de lijn, en klik dan op een item onder de lijn. Dat voegt een plaatsaanduiding voor u in het bewerkingsvenster in. |
# Klik in het document als u gereed bent. | # Klik in het document als u gereed bent. | ||
| − | Maar het is redelijk eenvoudig om de formules in het bewerkingsvenster te schrijven als u eenmaal een paar tips hebt onthouden | + | Maar het is redelijk eenvoudig om de formules in het bewerkingsvenster te schrijven als u eenmaal een paar tips hebt onthouden: |
| − | * Gebruik de online hulplijst '''Formula Reference Tables''' om te zien hoe u formules invoert. Om te beginnen kunt het doen zoals u denkt dat het zou moeten. | + | * Gebruik de online hulplijst '''Formula Reference Tables''' om te zien hoe u formules invoert. Om te beginnen kunt u het doen zoals u denkt dat het zou moeten. |
| + | * Gebruik de online hulplijst '''OpenOffice Math Voorbeelden''' om voorbeelden te bekijken. Deze zijn echt goed. Druk op {{button|F1}} terwijl u in het bewerkingsvenster bent en typ '''voorbeelden''' in het venster Index. | ||
* Gebruik '''^''' voor exponenten, zoals in 3^2 wat drie in het kwadraat zou betekenen. | * Gebruik '''^''' voor exponenten, zoals in 3^2 wat drie in het kwadraat zou betekenen. | ||
| − | * Gebruik '''sqrt''' voor (vierkants-) wortel | + | * Gebruik '''sqrt''' voor (vierkants-)wortel |
* Gebruik '''%''' vóór de geschreven versie van een symbool, zoals in %pi | * Gebruik '''%''' vóór de geschreven versie van een symbool, zoals in %pi | ||
| − | Hier zijn een aantal formules. | + | Hier zijn een aantal formules. Ze zijn redelijk eenvoudig te analyseren. |
[[Image:Doc_howto_b_divides_pi.png|thumb|none|500px|Voer in: a + b / %pi in het bewerkinsgvenster]] | [[Image:Doc_howto_b_divides_pi.png|thumb|none|500px|Voer in: a + b / %pi in het bewerkinsgvenster]] | ||
| Line 54: | Line 53: | ||
Indien u een fantastische formule hebt. Maar een die eigenlijk erg klein is. Of u wilt eigenlijk een ander lettertype. | Indien u een fantastische formule hebt. Maar een die eigenlijk erg klein is. Of u wilt eigenlijk een ander lettertype. | ||
| − | # Selecteer de formule in het bewerkinsgvenster en kies | + | # Selecteer de formule in het bewerkinsgvenster en kies {{menu|Opmaak|Lettertypen}}. U kunt het lettertype kiezen op grond van het type: variabelen, etc. |
| − | # Klik en houdt de knop | + | # Klik en houdt de knop {{button|Wijzigen}} ingedrukt om een lettertype te wijzigen. |
| − | # Selecteer het lettertype in dit venster en klik op | + | # Selecteer het lettertype in dit venster en klik op {{button|OK}} totdat u alle vensters hebt verlaten. |
| − | # Selecteer | + | # Selecteer {{menu|Opmaak|Lettergrootte}} om de grootte van het lettertype te wijzigen. |
{{NL/Documentation/ZieOok| | {{NL/Documentation/ZieOok| | ||
| Line 66: | Line 65: | ||
| − | Deze How To is gebaseerd op [ | + | Deze How To is gebaseerd op [https://openoffice.blogs.com Solveig Haugland's Blog] |
{{PDL1}} | {{PDL1}} | ||
Latest revision as of 13:10, 26 June 2023
Vroeger of later, maakt niet uit wie je bent, moeten we het over pi hebben. Of u moet het hebben over het kwadraat van lambda. Of u hebt a+b+c gedeeld door 2 nodig.
Hoe doe je dat in Apache OpenOffice
Contents
Het venster Speciale tekens gebruiken
- Als u alleen maar een speciaal teken, pi of lambda of zoiets, wilt, kies dan Invoegen → Speciale tekens.
- Zoek het speciale teken op dat u wilt hebben. Als u er meerdere kiest ziet u dat ze allemaal worden weergegeven aan de onderzijde van het venster en zij zullen worden ingevoegd.
- Klik dan alleen maar op OK . Het teken zal verschijnen.
De mogelijkheden voor formules gebruiken
- Indien u iets meer complexe dingen nodig hebt, kies dan in plaats daarvan voor Invoegen → Object → Formule.
U krijgt een bewerkingsvenster aan de onderzijde, een vak voor de vergelijking in het document en een klein venster Selectie dat zweeft en naar de zijkant kan worden verschoven. - Klik nu in het venster Selectie op een item boven de lijn, en klik dan op een item onder de lijn. Dat voegt een plaatsaanduiding voor u in het bewerkingsvenster in.
- Klik in het document als u gereed bent.
Maar het is redelijk eenvoudig om de formules in het bewerkingsvenster te schrijven als u eenmaal een paar tips hebt onthouden:
- Gebruik de online hulplijst Formula Reference Tables om te zien hoe u formules invoert. Om te beginnen kunt u het doen zoals u denkt dat het zou moeten.
- Gebruik de online hulplijst OpenOffice Math Voorbeelden om voorbeelden te bekijken. Deze zijn echt goed. Druk op F1 terwijl u in het bewerkingsvenster bent en typ voorbeelden in het venster Index.
- Gebruik ^ voor exponenten, zoals in 3^2 wat drie in het kwadraat zou betekenen.
- Gebruik sqrt voor (vierkants-)wortel
- Gebruik % vóór de geschreven versie van een symbool, zoals in %pi
Hier zijn een aantal formules. Ze zijn redelijk eenvoudig te analyseren.
Als u niet weet hoe u speciale tekens zoals n moet schrijven
- Klik op het pictogram Catalogus in de werkbalk bovenin om een speciaal teken toe te voegen.
- Scroll door het dialoogvenster Symbolen, selecteer iets uit de lijst en klik dan op invoegen.
- Als u niet ziet wat u nodig hebt, klik op Bewerken.
- Vind wat u nodig hebt door te scrollen en alle openklaplijsten te manipuleren. Geeft het dan een naam en klik op Toevoegen. Het nieuwe symbool zal in de lijst met symbolen verschijnen.
- Klik in het document om het bewerken van de formule te stoppen.
- Als u terug wilt gaan in de formule om die te wijzigen, dubbelklik dan in het vak waar de formule in staat.
Opmaken van de formule
Indien u een fantastische formule hebt. Maar een die eigenlijk erg klein is. Of u wilt eigenlijk een ander lettertype.
- Selecteer de formule in het bewerkinsgvenster en kies Opmaak → Lettertypen. U kunt het lettertype kiezen op grond van het type: variabelen, etc.
- Klik en houdt de knop Wijzigen ingedrukt om een lettertype te wijzigen.
- Selecteer het lettertype in dit venster en klik op OK totdat u alle vensters hebt verlaten.
- Selecteer Opmaak → Lettergrootte om de grootte van het lettertype te wijzigen.
Zie ook
- Hoe wijzig ik de lettertypen die ik heb gebruikt in mijn formule?
- Hoe wijzig ik het lettertype van een subformule?
Deze How To is gebaseerd op Solveig Haugland's Blog
| Content on this page is licensed under the Public Documentation License (PDL). |