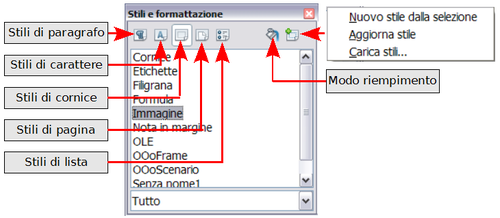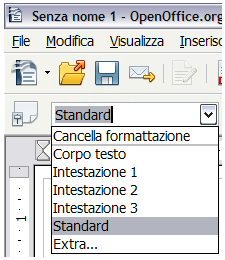Difference between revisions of "IT/Documentation/OOo3 User Guides/Getting Started/Applying styles"
(→Uso dei tasti di scelta rapida) |
|||
| Line 36: | Line 36: | ||
== Uso dei tasti di scelta rapida == | == Uso dei tasti di scelta rapida == | ||
| − | Alcuni tasti di scelta rapida per applicare gli stili sono predefiniti. Per esempio, in Writer ''(Ctrl)+0'' applica lo stile ''Corpo testo'', ''(Ctrl)+1'' applica lo stile ''Intestazione 1'', e ''(Ctrl)+2'' applica lo stile ''Intestazione 2''. È possibile modificare i tasti assegnati e crearne di nuovi; vedere il [[../Customizing OpenOffice.org|Capitolo 14 | + | Alcuni tasti di scelta rapida per applicare gli stili sono predefiniti. Per esempio, in Writer ''(Ctrl)+0'' applica lo stile ''Corpo testo'', ''(Ctrl)+1'' applica lo stile ''Intestazione 1'', e ''(Ctrl)+2'' applica lo stile ''Intestazione 2''. È possibile modificare i tasti assegnati e crearne di nuovi; vedere il [[../Customizing OpenOffice.org|Capitolo 14 (Personalizzare {{OOo}})]] per istruzioni. |
{{CCBY}} | {{CCBY}} | ||
[[Category:Getting Started (Documentation)]] | [[Category:Getting Started (Documentation)]] | ||
[[nl:Documentation/nl/OOo3_User_Guides/Getting_Started/Applying_styles]] | [[nl:Documentation/nl/OOo3_User_Guides/Getting_Started/Applying_styles]] | ||
Revision as of 09:04, 17 April 2010
- Applicare gli stili
- Modificare gli stili
- Creare stili personalizzati
- Copiare e spostare gli stili
- Eliminare gli stili
- Usare un modello per creare un documento
- Creare un modello
- Modificare un modello
- Aggiunta di modelli tramite la Gestione estensioni
- Definire un modello predefinito
- Associazione di un documento a un modello differente
- Gestire i modelli
- Esempi di utilizzo dello stile
Apache OpenOffice fornisce diversi modi per selezionare gli stili da applicare.
Uso della Finestra Stili e Formattazione
- Fate clic sull'icona Stili e formattazione
 situata a sinistra sulla barra di formattazione, o fate clic su Formato > Stili e formattazione, o premete F11. La finestra Stili e Formattazione visualizza i tipi di stile disponibili per il componente di OOo che state utilizzando. La figura sotto riportata mostra la finestra Stili e Formattazione di Writer, in cui sono visibili gli Stili di pagina. È possibile spostare la finestra nella posizione desiderata oppure ancorarla ai lati dello schermo. Per eseguire quest'ultima operazione, mantenete premuto il tasto (Maiusc) mentre fate clic sulla barra del titolo e quindi trascinate la finestra nella posizione in cui desiderate ancorarla.
situata a sinistra sulla barra di formattazione, o fate clic su Formato > Stili e formattazione, o premete F11. La finestra Stili e Formattazione visualizza i tipi di stile disponibili per il componente di OOo che state utilizzando. La figura sotto riportata mostra la finestra Stili e Formattazione di Writer, in cui sono visibili gli Stili di pagina. È possibile spostare la finestra nella posizione desiderata oppure ancorarla ai lati dello schermo. Per eseguire quest'ultima operazione, mantenete premuto il tasto (Maiusc) mentre fate clic sulla barra del titolo e quindi trascinate la finestra nella posizione in cui desiderate ancorarla.
- Per visualizzare l'elenco degli stili di una determinata categoria, fate clic su una delle icone in alto a sinistra nella finestra Stili e Formattazione.
- Per applicare uno stile esistente (ad esclusione degli stili di carattere), posizionate il cursore nel punto di inserimento desiderato all'interno di un paragrafo, di una cornice o di una pagina e quindi fate doppio clic sul nome di uno degli stili in elenco. Per applicare uno stile di carattere, selezionate prima i caratteri da modificare.
Uso del modo Riempimento
Potete utilizzare il modo Riempimento per applicare uno stile a più aree differenti velocemente senza dover ritornare alla finestra Stili e formattazione e fare doppio clic ogni volta. Questo metodo è particolarmente utile quando dovete formattare con lo stesso stile più paragrafi non consecutivi oppure varie celle o altri elementi.
- Aprite la finestra Stili e formattazione e selezionate lo stile che desiderate applicare.
- Fate clic sull'icona Modo riempimento
 .
.
- Per applicare uno stile di paragrafo, pagina o cornice, passate il mouse sul paragrafo, pagina o cornice e fate clic. Per applicare uno stile di carattere, mantenete premuto il pulsante del mouse durante la selezione dei caratteri da modificare; anche un clic su una parola applica lo stile di carattere per quella parola. Ripetete il passo 3 fino ad aver effettuato tutte le modifiche per quello stile.
- Per disattivare il Modo riempimento, fate di nuovo clic sull'icona Modo riempimento oppure premete il tasto (Esc).
Uso dell'elenco Applica Stile
Se avete utilizzato uno stile almeno una volta, il suo nome apparirà nell'elenco Applica stile situato a destra sulla barra di Formattazione, accanto all'icona Stili e formattazione.
È possibile aprire l'elenco e selezionare con un solo clic del mouse lo stile desiderato, oppure è possibile utilizzare i tasti freccia verso l'alto e verso il basso per scorrere l'elenco e quindi premere Invio per applicare lo stile evidenziato.
Uso dei tasti di scelta rapida
Alcuni tasti di scelta rapida per applicare gli stili sono predefiniti. Per esempio, in Writer (Ctrl)+0 applica lo stile Corpo testo, (Ctrl)+1 applica lo stile Intestazione 1, e (Ctrl)+2 applica lo stile Intestazione 2. È possibile modificare i tasti assegnati e crearne di nuovi; vedere il Capitolo 14 (Personalizzare Apache OpenOffice) per istruzioni.
| Content on this page is licensed under the Creative Common Attribution 3.0 license (CC-BY). |