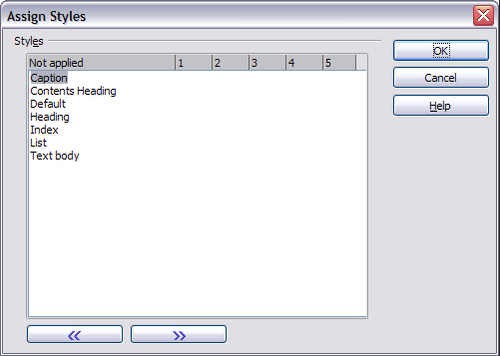Difference between revisions of "FR/Documentation/Writer Guide/Utilisation onglet index"
m |
|||
| (2 intermediate revisions by 2 users not shown) | |||
| Line 20: | Line 20: | ||
* [[FR/Documentation/Writer Guide/Utilisation onglet styles|Utilisation des onglets Styles, Colonnes et Arrière-plan]] | * [[FR/Documentation/Writer Guide/Utilisation onglet styles|Utilisation des onglets Styles, Colonnes et Arrière-plan]] | ||
* [[FR/Documentation/Writer Guide/Actualisation table des matieres|Actualisation de la table des matières]] | * [[FR/Documentation/Writer Guide/Actualisation table des matieres|Actualisation de la table des matières]] | ||
| − | * [[FR/Documentation/Writer Guide/Index | + | * [[FR/Documentation/Writer Guide/Index lexical|Index lexical]] |
* [[FR/Documentation/Writer Guide/Personnalisation entrees|Personnalisation des entrées de l'index]] | * [[FR/Documentation/Writer Guide/Personnalisation entrees|Personnalisation des entrées de l'index]] | ||
* [[FR/Documentation/Writer Guide/Personnalisation apparence|Personnaliser l'apparence de l'index]] | * [[FR/Documentation/Writer Guide/Personnalisation apparence|Personnaliser l'apparence de l'index]] | ||
| Line 49: | Line 49: | ||
Vous pouvez aussi créer des index personnalisés. | Vous pouvez aussi créer des index personnalisés. | ||
| − | {{ | + | {{Note|Vous pouvez seulement modifier le type d'index lorsque vous le créez. Une fois le type d'index définit (par exemple pour réaliser une table des matières) vous ne pouvez pas modifier le type.}} |
=== Choisir l'étendue de la table des matières === | === Choisir l'étendue de la table des matières === | ||
| Line 67: | Line 67: | ||
Pour protéger la table des matières contre les modifications accidentelles, sélectionnez l'option '''Protégé contre toute modification manuelle'''. Si cette option est sélectionnée, la table des matières peut uniquement être modifiée en utilisant le menu contextuel ou la boîte de dialogue Insérer un index. Si l'option n'est pas sélectionnée, la table des matières peut être modifiée directement dans la page du document, comme tout autre texte. | Pour protéger la table des matières contre les modifications accidentelles, sélectionnez l'option '''Protégé contre toute modification manuelle'''. Si cette option est sélectionnée, la table des matières peut uniquement être modifiée en utilisant le menu contextuel ou la boîte de dialogue Insérer un index. Si l'option n'est pas sélectionnée, la table des matières peut être modifiée directement dans la page du document, comme tout autre texte. | ||
| − | {{ | + | {{Tip|Toute modification manuelle est perdue lors de l'actualisation de la table.}} |
=== Modifier le nombre de niveaux inclus === | === Modifier le nombre de niveaux inclus === | ||
| Line 85: | Line 85: | ||
</ol> | </ol> | ||
| − | {{ | + | {{Note| Si la case Structure est cochée, toutes les modifications que vous ferez à la position d'un des styles prédéfinis sera écrasée par la structure de niveau de plan par défaut.}} |
{{CCBY}} | {{CCBY}} | ||
Latest revision as of 07:58, 16 July 2018
- Table des matières
- Personnalisation de la table des matières
- Utilisation de l'onglet Index/Table
- Utilisation de l'onglet Entrées
- Utilisation des onglets Styles, Colonnes et Arrière-plan
- Actualisation de la table des matières
- Index lexical
- Personnalisation des entrées de l'index
- Personnaliser l'apparence de l'index
- Actualisation d'un index
- Autres types d'index
- Bibliographies
- Création d'une base de données de bibliographie
- Ajout d'une citation au document
- Formatage de la bibliographie
- Définition d'un style de paragraphe de bibliographie
- Actualisation et édition d'une bibliographie existante
Utilisez l'onglet Index pour définir les attributs de la table des matières.
Ajouter un titre
Pour donner un titre à la table des matières, saisissez le dans le champ Titre (vous pouvez modifier un titre existant en l'écrasant). Pour supprimer le titre, effacez le contenu du champ Titre.
Définir le type d'index
Vous pouvez créer plusieurs types d'index. Ils incluent :
- Une table des matières
- Un index lexical
- Un index des illustrations
- Un index des objets
- Une bibliographie
Vous pouvez aussi créer des index personnalisés.
| Vous pouvez seulement modifier le type d'index lorsque vous le créez. Une fois le type d'index définit (par exemple pour réaliser une table des matières) vous ne pouvez pas modifier le type. |
Choisir l'étendue de la table des matières
À partir de la liste déroulante pour dans la zone Créer un index, sélectionnez Document entier. Il y a une option supplémentaire pour créer une table des matières pour le chapitre actuel. Pour plus d'informations à ce sujet, référez vous à Aide > Apache OpenOffice Writer > Contenu.
Créer une table des matières à partir de la structure
Cette sélection crée la table des matières en utilisant les niveaux de plan, c'est à dire que les paragraphes formatés avec des styles de titres prédéfinis (Titre 1-10) sont ajoutés dans l'ordre à la table des matières.
Cliquez sur le bouton (...) près de la case à cocher pour modifier le propriétés de numérotation de la table des matières. Cela peut être utile si vous souhaitez mettre des numéros en face de chaque niveau du contenu, comme montré ci dessous.
Créer à partir des marques d'index
Cette sélection ajoute toutes les entrée d'index que vous avez insérées dans le document en utilisant Insertion > Index et tables > Entrées. Normalement, vous ne devez pas utiliser cette sélection pour une table des matières.
Protéger contre les modifications manuelles
Pour protéger la table des matières contre les modifications accidentelles, sélectionnez l'option Protégé contre toute modification manuelle. Si cette option est sélectionnée, la table des matières peut uniquement être modifiée en utilisant le menu contextuel ou la boîte de dialogue Insérer un index. Si l'option n'est pas sélectionnée, la table des matières peut être modifiée directement dans la page du document, comme tout autre texte.
Modifier le nombre de niveaux inclus
Writer affiche un paramétrage par défaut de 10 niveaux de titre lorsqu'il construit la table des matières (ou le nombre de niveaux utilisé dans le document, s'il est inférieur). Pour modifier le nombre de niveaux, saisissez le nombre requis dans le champ Évaluer jusqu'au niveau.
Créer à partir de styles supplémentaires
Writer assigne automatiquement tous les paragraphes formatés avec les styles de titre par défaut (Titre1, Titre2, et ainsi de suite) à la table des matières. Pour assigner un paragraphe formaté avec d'autres styles, incluant les styles personnalisés :
- Dans la zone Créer à partir de, sélectionnez la case à cocher Styles supplémentaires.
- Cliquez sur le bouton (...) à droite de la case à cocher. La boîte de dialogue Assigner les styles s'ouvre.
- Dans la colonne Non assigné, cliquez sur le style que vous souhaitez assigner à la table des matières.
- Utilisez le bouton >> pour déplacer le style sélectionnez au niveau de plan souhaité. Par exemple, pour avoir un style de paragraphe formaté avec le style sélectionné qui apparaissent au niveau le plus haut des entrées de la table des matières, cliquez sur le bouton >> une fois pour déplacer le style dans la colonne 1. Pour déplacer le style dans la direction opposé, utilisez le bouton <<.
- Cliquez sur OK pour enregistrer vos modifications et revenir à l'onglet Index ou cliquez sur Annuler pour refermer la boîte de dialogue sans enregistrer les modifications.
| Si la case Structure est cochée, toutes les modifications que vous ferez à la position d'un des styles prédéfinis sera écrasée par la structure de niveau de plan par défaut. |
| Content on this page is licensed under the Creative Common Attribution 3.0 license (CC-BY). |