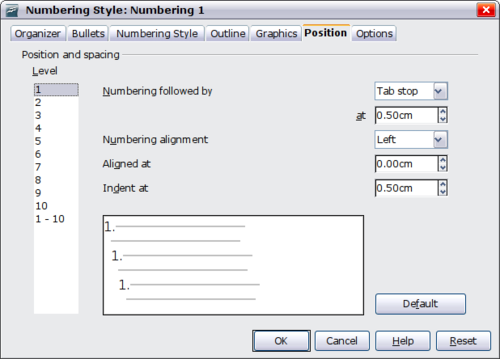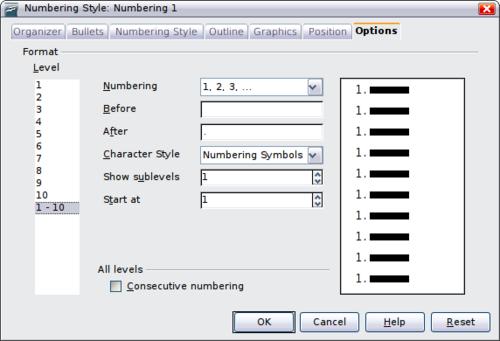Difference between revisions of "FR/Documentation/Writer Guide/Travail styles liste"
m (→Onglet Position) |
m (→Onglet Position) |
||
| Line 61: | Line 61: | ||
{{Documentation/Tip| Dans des circonstances normales, définir définir une distance pour ''Numérotation suivie par'' égale à ''Retrait de'' fonctionne bien. Voir [[FR/Documentation/Writer Guide/Style liste simple|cet exemple]] pour une représentation graphique des effets des paramétrages ci-dessus.}} | {{Documentation/Tip| Dans des circonstances normales, définir définir une distance pour ''Numérotation suivie par'' égale à ''Retrait de'' fonctionne bien. Voir [[FR/Documentation/Writer Guide/Style liste simple|cet exemple]] pour une représentation graphique des effets des paramétrages ci-dessus.}} | ||
| − | + | Si votre document a été créé avec une version plus récente de {{OOo}}, ou si le document a été enregistré avec la version de fichier ODF 1.1 ou antérieure pour des raisons de compatibilité, la boîte de dialogue de position apparaîtra comme ci dessous. | |
| − | [[Image:WG3Ch7F32.png|thumb|none|500px|'' | + | [[Image:WG3Ch7F32.png|thumb|none|500px|''L'onglet Position pour les documents créés dans des versions précédentes de {{OOo}}.'']] |
| − | + | Dans ce cas, vous pouvez ajuster les paramètres suivants : | |
| + | * '''Retrait''' : utilisez ce champ pour déterminer le retrait de la zone de numéro ou de puce. Le retrait est mesuré à partir de la marge gauche du paragraphe lié au style de numérotation (en d'autres mots, si le style de paragraphe a déjà un retrait, lorsque le style de liste est appliqué, les retraits sont ajoutés ensemble. Pour tout niveau différent du Niveau 1, sélectionner l'option '''Relatif''' provoque la mesure du retrait à partir du niveau précédent au lieu d'à partir de la marge de la page. | ||
| + | * '''Largeur de la numérotation : cette valeur détermine l'espace utilisé par le symbole de numérotation. Writer réserve cet espace, même si seulement une partie est utilisée. | ||
| + | * '''<nowiki>Espace min numérotation <-> texte</nowiki>''': c'est l'espace entre le côté droit du symbole de numérotation et le texte. Si l'espacement avec le texte n'est pas suffisant, Writer honorera ce paramètre en étendant la zone de numérotation. Définir l'espace minimum entre la numérotation et le texte est très utile pour les numérotation alignées à droite ou lorsqu'il y a beaucoup de texte avant ou après la numérotation. | ||
| + | * '''Alignement de la numérotation''' : sélectionnez dans la liste déroulante comment la numérotation (incluant le texte avant et après'' doit être alignée. | ||
| − | + | {{Documentation/Tip| Pour apprécier pleinement comment fonctionne l'alignement de la numérotation, essayez de créer une liste numéroté avec plus de dix éléments et assurez-vous qu'un espace suffisant a été réservé pour les nombres à deux ou plusieurs chiffres. Vous souhaiterez aussi peut-être aligner à droite des nombre égaux ou supérieurs à 10 comme dans [[FR/Documentation/Writer Guide/Style liste simple|cet exemple]].}} | |
| − | + | ||
| − | + | ||
| − | + | ||
| − | + | ||
| − | {{Documentation/Tip| | + | |
=== Options page === | === Options page === | ||
Revision as of 20:12, 27 April 2009
- Création de nouveaux styles personnalisés
- Travail avec les styles de paragraphe
- Travail avec les styles de paragraphe conditionnels
- Travail avec les styles de caractère
- Travail avec les styles de cadre
- Travail avec les styles de page
- Exemple d'une séquence de page de chapitre
- Travail avec les styles de liste
- Exemple : création d'un style de liste simple
Les styles de liste (aussi appelés styles de numérotaiton) fonctionnent avec les styles de paragraphe. Ils définissent le retrait, l'alignement et les caractères de numérotation ou de puce utilisés pour les listes numérotées ou à puce. Vous pouvez définir des styles de liste pour différents usages, de la simple liste à puces à des listes complexes à multi-niveaux.
Comme pour les autres styles, les principales raisons d'utiliser les styles de liste sont la cohérence et la rapidité dans la réalisation de votre travail. Bien que vous puissiez rapidement créer des listes simples en cliquant sur les icônes (Dés)activer la numérotation ou (Dés)activer les listes dans la barre de formatage, et utiliser les icônes dans la barre d'outil Puces et numérotation pour créer des listes imbriquées complexes, l'apparence des listes résultantes peut ne pas être ce que vous attendiez - et vous pourriez de plus vouloir plus d'un style de liste. Vous pouvez utiliser les choix Puces et numérotations dans le menu Format pour formater manuellement l'apparence de certaines ou de toutes les listes, mais qu'en est-il si vous devez par la suite modifier cette apparence ?
Définir l'apparence d'une liste imbriquée
Une liste imbriquée est une liste numérotée ou à puce avec des sous niveaux (habituellement en retrait) de listes numérotées ou à puce. Plutôt qu'une liste d'éléments numérotées (1, 2, 3...), une liste imbriquée pourra avoir un élément 1, puis des éléments en retrait a, b, c ou i, ii, iii ou d'autres méthodes de numérotation avant le numéro 2. Avec des styles de numérotation, vous pouvez réaliser toutes les combinaisons de format de numérotation. Une liste imbriquée peut même combiner des éléments numérotés avec des éléments à puce.
Il n'y a pas de différence entre définir un style de liste imbriqué ou une liste simple, cependant les listes imbriquées demandent plus de travail. Un exemple de liste imbriqué est donné dans le Chapitre 3 (Travail avec du texte). Dans ce cas, la liste a été construite en utilisant l'un des plans prédéfinis comme point de départ, alors que dans cette section, nous suivons une approche plus générale de façon à ce que la liste corresponde complètement à vos besoins.
Créer un nouveau style de liste
La boîte de dialogue pour créer un nouveau style de liste contient six onglets, en plus de l'onglet habituel Gérer discuté dans Onglet Gérer.
Onglets Puce, Style de numérotation et Images
Les onglets Puce, Style de numérotation et Images contient de formatage prédéfinis aussi bien pour les puces (onglets Puce et Image) que pour les numérotations. Pour utiliser l'un d'eux pour votre style, il suffit de cliquer sur l'image, une fine bordure indique la sélection. Si vous choisissez une image, vous pouvez sélectionner l'option Lier les images pour créer un lien vers l'objet graphique plutôt que l'incorporer dans le document. Si vous décidez de lier l'image, gardez en mémoire que la puce ne s'affichera pas lorsque le document sera ouvert sur un autre ordinateur (à moins que le même fichier d'images soit situé au même endroit sur les deux ordinateurs) ou si le fichier d'image est déplacé à un autre endroit sur l'ordinateur).
Onglet Plan
Utilisez l'onglet Plan pour faire une sélection entre les structures imbriquées prédéfinies. Vous pouvez aussi en sélectionner un et l'utiliser comme point de départ pour votre style, en personnalisant une telle liste avec l'onglet Position et l'onglet Options comme décrit ci dessous.
Onglet Position
Utilisez l'onglet Position pour affiner l'indentation et l'espacement du point de puce et de son texte. Cet onglet est particulièrement efficace lorsque utilisé en combinaison avec l'onglet Options.
Pour chaque niveau individuel, vous pouvez ajuster les paramètres suivants. Il est généralement plus facile d'ajuster les paramètres dans l'ordre donné ci dessous, plutôt que dans l'ordre de la boite de dialogue. C'est à dire, commencer par le retrait général pour les éléments de liste, puis fixer la position des symboles et enfin l'alignement des symboles.
- Numérotation suivie par : utilisez ce champ pour déterminer le caractère suivant le symbole de numérotation. Choisissez entre une tabulation, un espace ou rien. Si vous sélectionnez la tabulation, vous pouvez spécifier la position de la tabulation.
- Retrait de : cette valeur détermine l'espace réservé pour le symbole de numérotation, mesurée à partir de la marge gauche. Notez que l'alignement de la première ligne de la liste est également affectée par toute tabulation que vous pourriez avoir défini pour suivre la numérotation.
- Aligné à : cette valeur détermine la position du symbole de numérotation, mesurée à partir de la marge gauche de la page.
- Alignement de la numérotation : sélectionnez dans la liste déroulante comment la numérotation (incluant tout texte avant et après comme définit sous l'onglet Options) doit être alignée. L'alignement du symbole est réalisé autour de la valeur Aligné à.
Si votre document a été créé avec une version plus récente de Apache OpenOffice, ou si le document a été enregistré avec la version de fichier ODF 1.1 ou antérieure pour des raisons de compatibilité, la boîte de dialogue de position apparaîtra comme ci dessous.
Dans ce cas, vous pouvez ajuster les paramètres suivants :
- Retrait : utilisez ce champ pour déterminer le retrait de la zone de numéro ou de puce. Le retrait est mesuré à partir de la marge gauche du paragraphe lié au style de numérotation (en d'autres mots, si le style de paragraphe a déjà un retrait, lorsque le style de liste est appliqué, les retraits sont ajoutés ensemble. Pour tout niveau différent du Niveau 1, sélectionner l'option Relatif provoque la mesure du retrait à partir du niveau précédent au lieu d'à partir de la marge de la page.
- Largeur de la numérotation : cette valeur détermine l'espace utilisé par le symbole de numérotation. Writer réserve cet espace, même si seulement une partie est utilisée.
- Espace min numérotation <-> texte: c'est l'espace entre le côté droit du symbole de numérotation et le texte. Si l'espacement avec le texte n'est pas suffisant, Writer honorera ce paramètre en étendant la zone de numérotation. Définir l'espace minimum entre la numérotation et le texte est très utile pour les numérotation alignées à droite ou lorsqu'il y a beaucoup de texte avant ou après la numérotation.
- Alignement de la numérotation : sélectionnez dans la liste déroulante comment la numérotation (incluant le texte avant et après doit être alignée.
Options page
Use the Options page to alter the style of all the outline levels. The options available on this page depend on the type of marker selected for the list. Select first the level you want to modify on the left hand side of the box. To modify all ten levels at once, select 1 – 10 as the level. If you started from a predefined outline, some of the levels will already have settings.
Depending on the numbering style selected in the Numbering box (bullet, graphic, numbering), some of the following options become available on the page:
- Before: enter any text to appear before the number (for example, Step).
- After: enter any text to appear after the number (for example, a punctuation mark).
- Color: pick the color for the list marker (number or bullet character).
- Relative size: specify the size of the number relative to the size of the characters in the paragraph of the list.
- Start at: enter the first value of the list (for example, you might want the list to start at 4 instead of 1).
- Character Style: choose a character style to be used for the number or bullet.
- Character button: click this button to select the character for the bullet.
- Graphics selection button: opens a list of available graphics (Gallery) or allows the selection of a file on the hard disk to be used as marker.
- Width and Height: specify the dimensions of the graphic marker.
- Alignment: specify th alignment of the graphic object.
- Keep ratio option: If selected, the ratio between the width and the height of the graphic marker is fixed.
The right-hand side of the dialog box shows a preview of the modifications made.
To revert to the default values, click the Reset button in the bottom right corner. Finally, if you wish to use consecutive numbers regardless of the outline level, check the Consecutive numbering box at the bottom of the page.
Combining list and paragraph styles
When applying a list style, the underlying paragraph style remains unchanged; therefore, if your list must also have a certain font size, indentations, and so on, you might expect to first apply a paragraph style and then a list style (or vice versa). However, it is possible to embed a specific list style in a paragraph style using the Numbering page of the Paragraph Style dialog box.
This section gives an example of combining list and paragraph styles.
- Create a list style you want to use for the paragraph. For example: MyNumberedList.
- Create a new paragraph style.
- On the Organizer page of the Paragraph Style dialog box:
- Give the new paragraph style a name, say NumberedParagraph.
- In the Next Style drop-down menu, choose NumberedParagraph (this will make the following paragraph also be in this style, until you choose a different style).
- In Linked with, choose None.
- Leave Custom Styles, in the Category field.
- Set up the parameters of this paragraph to your liking. Because the indentation is controlled by the List paragraph style, do not modify this in order to avoid undesired interactions.
- On the Numbering page, choose the MyNumberedList style from the list created in step 1.
- Click OK to save this style.
To have full control, it is common practice to define three base paragraph styles for lists: List start for the first element of the list, List Continue for the subsequent elements of the list, and List End for the last element of the list. You should also define a paragraph style to be used for unnumbered list items (one for each nested level you intend to use) as well as an introductory style for the paragraph preceding the start of the list (to allow for keeping the introductory paragraph with the first list item, or for specifying spacing before the first list item that is different from the spacing between other paragraphs.
| Content on this page is licensed under the Creative Common Attribution 3.0 license (CC-BY). |