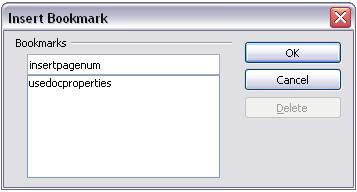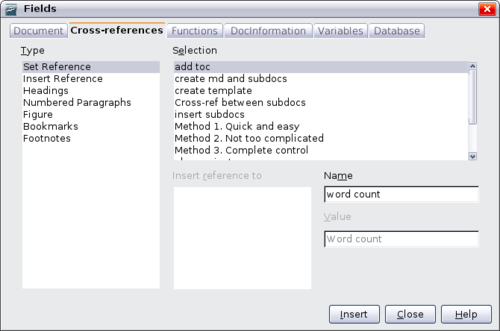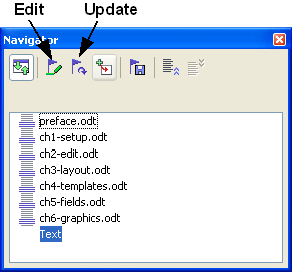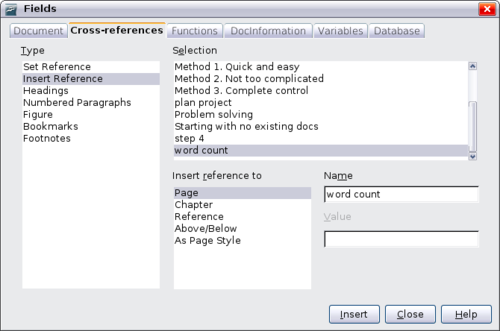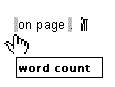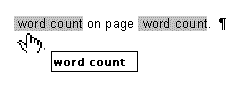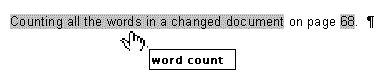Renvois entre sous documents
Les méthodes décrites précédemment dans ce chapitre couvrent ce dont la plupart des auteurs a besoin lors de l'utilisation des documents maîtres. Cependant, vous pouvez avoir besoin d'actualiser automatiquement les renvois entre les sous documents. Cette section décrit comment le faire.
La méthode pour créer des renvois entre sous documents est un peu fastidieuse, mais elle fonctionne.
À partir de la version 3.0, les titres et leur numérotation apparaissent dans l'onglet Références.
Préparer les éléments cibles pour le renvoi
Avant que vous ne puissiez insérer un renvoi à quelque chose qui n'est pas automatiquement affiché dans l'onglet Références, tel que les titres, vous devez préparer ou "définir" les titres comme un élément de référence. Pour faire cela, vous pouvez utiliser les repères de texte ou définir une référence.
Lorsque vous définissez des références, assurez-vous de sélectionner tout le texte que vous souhaitez utiliser comme référence, tel que le titre ou le numéro de l'illustration. Gardez une liste des champs de référence nommés et assurez-vous que chaque nom est unique. Une façon de garder la trace de ces informations est de les mettre dans un fichier texte séparé ou dans un classeur.
Les noms de champs sont sensible à la casse. Vous pouvez vérifier le nom de champ en survolant l'élément référencé. Dans notre exemple, le titre a le nom de champ nombre de mot.
Utiliser les repères de texte
Les repères de texte sont listés dans le Navigateur et peuvent être accédés directement à partir de là d'un simple clic de souris. Dans les document HTML, les repères de texte sont convertis en ancre que l'on peut atteindre via un hyperlien.
- Sélectionnez le texte que vous souhaitez marquer. Cliquez sur Insertion > Repère de texte.
- Dans la boîte de dialogue Insérer un repère de texte, la zone la plus large liste des repères déjà définis. Saisissez le nom du repère dans le champ du haut. Cliquez sur OK.
Définir une référence
- Cliquez sur Insertion > Renvois.
- Sur l'onglet Renvois de la boîte de dialogue Champs, cliquez sur Définir une référence dans la liste Type. La liste Sélection affiche toutes les références qui ont été définies.
- Cliquez dans le document et mettez en surbrillance le teste du premier titre à utiliser comme cible d'un renvoi. Cliquez dans la boîte de dialogue Champs. Le texte du titre apparaît dans le champ Valeur dans la partie inférieure droite de la boîte de dialogue. Dans le champ Nom, saisissez le texte par lequel identifier ce titre.
- Cliquez sur Insérer. Le texte que vous avez saisi dans le champ Nom apparaît dans la liste Sélection.
- Répétez les étapes 3 et 4 autant que nécessaire.
Vous pouvez laisser cet onglet ouvert pendant que vous définissez les titres comme références.
Insérer un renvoi
- Ouvrez le document maître. Dans le Navigateur, sélectionnez un sous document et cliquez sur l'icône Éditer (ou faites un clic droit et choisissez Éditer à partir du menu contextuel. Le sous document s'ouvre pour l'édition.
- Dans le sous document, placez le curseur à l'endroit où vous souhaitez voir apparaître le renvoi. Cliquez sur Insertion > Renvoi.
- Dans la boîte de dialogue Champs, sur l'onglet Renvois sélectionnez Insérer une référence dans la liste Type dans la zone de gauche. La liste Sélection dans la colonne du milieu montre uniquement les noms de champs de référence du sous document que vous utilisez, donc ignorez cette liste et vérifiez celle que vous avez créée manuellement à l'étape 1.
- Dans le champ Nom dans la colonne en bas à droite, saisissez le nom de la référence que vous avez défini dans le sous document auquel vous faites référence. Dans notre exemple, la référence est dans le chapitre 3 et son nom et nombre de mots.
- Cliquez sur Insérer, saisissez le texte que vous souhaitez voir apparaître entre la référence et le numéor de page (tel que "sur la page") et insérez une autre référence avec le format Page. Rien n'apparaîtra dans le sous document excepté une petite barre grise indiquant les champs. Si vous survolez l'un de ces champs avec la souris, vous verrez le nom du champ.
- Après avoir inséré tous les renvois nécessaires dans le sous document, enregistrez-le, fermez-le et retournez à la fenêtre du document maître.
(Vous pouvez activer l'affichage du code des champs en cliquant sur Affichage > Nom de champ. Les deux champs affichés comme deux lignes grises apparaissent maintenant comme dans la figure ci dessous.)
Pour voir les effets de cette modification (ou de tout autre modification) dans le sous document, vous devez en actualiser les liens. Dans le Navigateur, faites un clic avec le bouton droit sur le lien du sous document et sélectionnez Actualiser > Liens. Si la question Actualiser tous les liens ? apparaît, répondez par oui.
À travers le document maître, naviguez jusqu'à la page du sous document sur laquelle vous avez inséré le champ de renvoi. Vous devriez maintenant voir le texte du renvoi apparaître à l'endroit où vous l'avez inséré, parce qu'à travers le document maître, le sous document peut trouver la cible de cette référence de champ.
Cette technique fonctionne également si vous ouvrez un sous document directement à l'étape 2 (c'est à dire, pas à partir du document maître) et insérez un champ de renvoi.
| Content on this page is licensed under the Creative Common Attribution 3.0 license (CC-BY). |