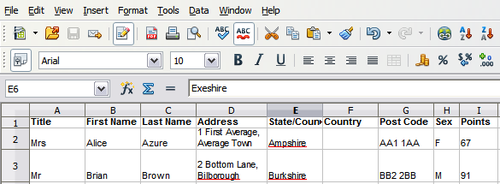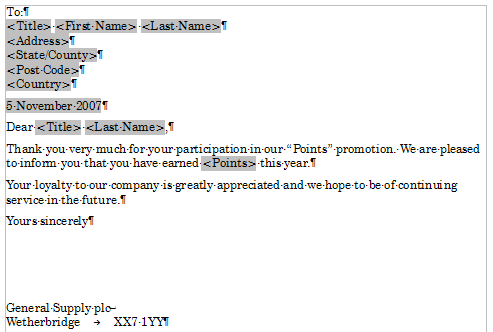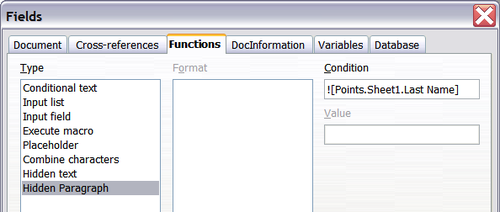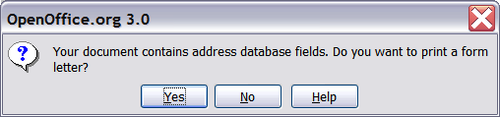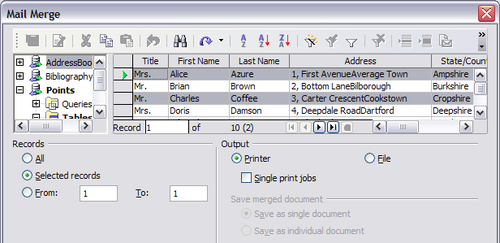Création de la lettre type
Exemple : Envoyer une lettre à votre base client
Une société organise une campagne pour assigner des points de crédit à ses clients en fonction de la quantité de biens achetés par chacun pendant l'année.
À la fin de l'année, ils veulent envoyer une lettre à chaque client pour les informer du nombre total de points de crédit collecté.
Vous pouvez créer une lettre type manuellement, ce qui est la méthode la plus compréhensive et la plus simple et est décrite ici, ou vous pouvez utliser l'Assistant de mailing comme décrit dans Utilisation de l'assistant pour créer une lettre type. Si vous choisissez d'utiliser l'assistant, faites très attention à ses limitations telles qu'identifiées dans sa description.
- Créer un nouveau document texte : Fichier > Nouveau > Document texte ou ouvrez une lettre type existante avec Fichier > Ouvrir.
- Affichez les sources de données référencées : Affichage > Sources de données (ou appuyez sur F4).
- Cherchez la source de données à utiliser pour la lettre type, dans ce cas Points. Étendez les dossiers Points et Tables et sélectionnez Feuille1. Le fichier de données d'adresses est affiché.
- Maintenant, créez ou modifiez la lettre type en saisissant le texte, la ponctuation, les sauts de ligne et ainsi de suite qui seront présents sur toutes les lettres, et ajoutez les champs nécessaires en cliquant sur le nom du champ et en le glissant à l'endroit approprié dans la lettre. Notez que les lignes d'adresses doivent être des paragraphes individuels, non séparés par des sauts de ligne. Vous comprendrez pourquoi dans l'étape suivante.
- Continuez jusqu'à ce que vous ayez composé le document complètement (voir un exemple ci dessous). À ce point, supprimez toutes les lignes vides (si vous avez deux lignes d'adresses par exemple) qui pourraient apparaître dans la lettre résultante. S'il n'y en a pas, sautez à l'étape 7.
- Pour supprimer des lignes vides :
- Cliquez à la fin du premier paragraphe à supprimer et sélectionnez Insertion > Champs > Autres.
- Sélectionnez l'onglet Fonctions et cliquez sur Paragraphe masqué dans la colonne Type.
- Maintenant, cliquez sur le champ Condition et saisissez les détails de la condition qui définit un champ d'adresse vide. En général, elle a cette forme :
- Click Insert, but do not close the dialog until you have amended all the lines that should be suppressed.
![Database.Table.Database field]
where the ‘!’ (NOT) character indicates the negative case and the square brackets indicate the condition.
For example, in our Points database the condition to test if the Company field is empty would be:
![Points.Sheet1.Company] as illustrated below.
To test for multiple conditions use the operators AND and/or OR between the conditional statements, for example:
![Points.Sheet1.Title]AND![Points.Sheet1.Last Name]
- The document is now ready to be printed. Click File > Print and respond with Yes in the message box.
- In the Mail Merge dialog, you can choose to print all records or selected records. To select records to be printed, use Ctrl+click to select individual records. To select a block of records, select the first record in the block, scroll to the last record in the block, and Shift+click on the last record.
- Click OK to send the letters directly to the printer.
- If you have not saved the original, prototype form letter document (template) previously, then you should do so now. Having a form letter template could greatly simplify the creation of other form letters in the future and is highly recommended.
If you prefer to save the letters to a file, perhaps to allow proofreading or some later formatting, select File in the output section of the Mail Merge dialog, instead of using the default Printer selection. This changes the dialog to display the Save merged document section, where Save as single document is pre-selected. You can choose to save each letter as a single, individual document, if preferred.
In this case, clicking OK brings up the Save as dialog. Enter a file name for the saved letters. They will be saved consecutively in the single document, or numbered consecutively in individual files if saved as single documents.
| Content on this page is licensed under the Creative Common Attribution 3.0 license (CC-BY). |