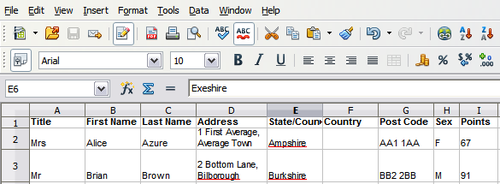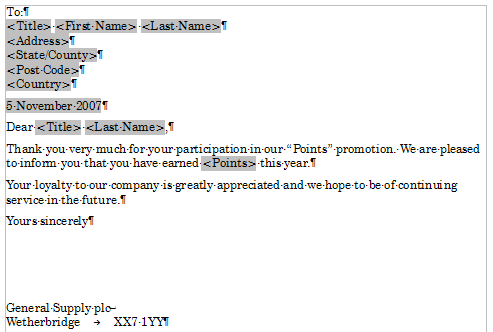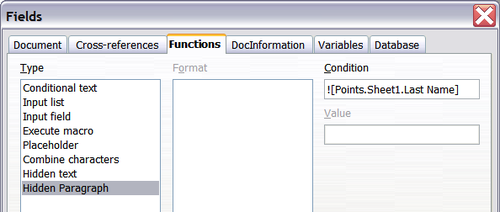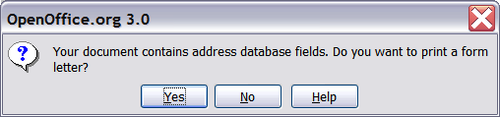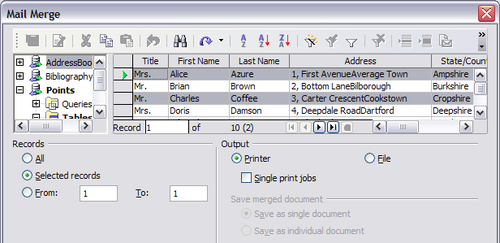Difference between revisions of "FR/Documentation/Writer Guide/Creation lettre type"
m (New page: {{DISPLAYTITLE:Création de la lettre type}} {{FR/Documentation/MasterTOC |ShowPrevNext=block |ShowPrevPage=block |ShowNextPage=block |booktitle=[[FR/Documentation/Writer_Guide|Guide de l'...) |
m |
||
| Line 54: | Line 54: | ||
<li>Maintenant, cliquez sur le champ '''Condition''' et saisissez les détails de la condition qui définit un champ d'adresse vide. En général, elle a cette forme :</li> | <li>Maintenant, cliquez sur le champ '''Condition''' et saisissez les détails de la condition qui définit un champ d'adresse vide. En général, elle a cette forme :</li> | ||
| − | <tt><nowiki>![ | + | <tt><nowiki>![Base de données.Table.Champ de base de données]</nowiki></tt> |
| − | + | ou le caractère ‘!’ (NON) indique le cas négatif et les crochets la condition. | |
| − | + | Par exemple, dans notre base de données Points, la condition à tester est si le champ Société est vide et serait : | |
| − | <tt><nowiki>![Points. | + | <tt><nowiki>![Points.Feuille1.Société]</nowiki></tt> comme illustré ci dessous. |
| − | [[Image:WG3-11-12.png|thumb|none|500px|'' | + | [[Image:WG3-11-12.png|thumb|none|500px|''Insertion du champ Paragraphe masqué.'']] |
| − | + | Pour tester des conditions multiples, utiliser les opérateurs ''ET'' et/ou ''OU'' entre deux instructions conditionnelles, par exemple : | |
| − | <tt><nowiki>![Points. | + | <tt><nowiki>![Points.Feuille1.Titre]ET![Points.Feuille1.Nom]</nowiki></tt> |
| − | <li> | + | <li>Clique sur '''Insérer''', mais ne fermez pas la boîte de dialogue jusqu'à ce que vous ayez amendé toutes les lignes à masquer.</li> |
</ol> | </ol> | ||
| − | <li> | + | <li>Le document est maintenant prêt à être imprimé. Cliquez sur '''Fichier > Imprimer''' et répondez '''Oui''' au message qui s'affiche.</li> |
| − | [[Image:WG3-11-13.png|thumb|none|500px|'' | + | [[Image:WG3-11-13.png|thumb|none|500px|''Message de confirmation de fusion des champs de base de données.'']] |
| − | <li> | + | <li>Dans la boîte de dialogue de mailing, vous pouvez choisir d'imprimer tous les enregistrements ou uniquement les enregistrements sélectionnées. Pour sélectionner un bloc d'enregistrements, sélectionnez le premier du bloc, faites défiler jusqu'au dernier du bloc et faites un ''Maj+clic'' sur le dernier enregistrement.</li> |
| − | [[Image:WG11-12.png|thumb|none|500px|'' | + | [[Image:WG11-12.png|thumb|none|500px|''La boîte de dialogue de mailing.'']] |
| − | <li> | + | <li>Cliquez sur '''OK''' pour envoyer les lettres directement vers l'imprimante.</li> |
| − | + | Si vous préférez enregistrez les lettres dans un fichier, peut-être pour vous permettre une relecture ou d'autres formatages, sélectionnez '''Fichier''' dans la section Sortie de la boîte de dialogue Mailing, au lieu d'utiliser la sélection par défaut '''Imprimante'''. Cela modifie la boîte de dialogue pour afficher la section '''Enregistrer le document fusionné''' ou l'option '''Enregistrer un document unique''' est pré-sélectionnée. Vous pouvez choisir d'enregistrer chaque lettre dans un document individuel si vous le préférez. | |
| − | + | Dans ce cas, cliquez sur '''OK''' vous amène à la boîte de dialogue Enregistrer. Saisissez un nom de fichier pour l'enregistrement des lettres. Elles seront enregistrées consécutivement dans un document unique ou numérotées consécutivement dans des fichiers individuels si enregistrées comme des documents individuels. | |
| − | <li> | + | <li>Si vous n'avez pas enregistré la lettre type originale (le modèle) auparavant, vous devriez le faire maintenant. Avoir un modèle de lettre type peut grandement simplifier la création d'autres lettres dans le futur et est vivement recommandé.</li> |
</ol> | </ol> | ||
{{CCBY}} | {{CCBY}} | ||
Latest revision as of 17:25, 10 May 2009
Exemple : Envoyer une lettre à votre base client
Une société organise une campagne pour assigner des points de crédit à ses clients en fonction de la quantité de biens achetés par chacun pendant l'année.
À la fin de l'année, ils veulent envoyer une lettre à chaque client pour les informer du nombre total de points de crédit collecté.
Vous pouvez créer une lettre type manuellement, ce qui est la méthode la plus compréhensive et la plus simple et est décrite ici, ou vous pouvez utliser l'Assistant de mailing comme décrit dans Utilisation de l'assistant pour créer une lettre type. Si vous choisissez d'utiliser l'assistant, faites très attention à ses limitations telles qu'identifiées dans sa description.
- Créer un nouveau document texte : Fichier > Nouveau > Document texte ou ouvrez une lettre type existante avec Fichier > Ouvrir.
- Affichez les sources de données référencées : Affichage > Sources de données (ou appuyez sur F4).
- Cherchez la source de données à utiliser pour la lettre type, dans ce cas Points. Étendez les dossiers Points et Tables et sélectionnez Feuille1. Le fichier de données d'adresses est affiché.
- Maintenant, créez ou modifiez la lettre type en saisissant le texte, la ponctuation, les sauts de ligne et ainsi de suite qui seront présents sur toutes les lettres, et ajoutez les champs nécessaires en cliquant sur le nom du champ et en le glissant à l'endroit approprié dans la lettre. Notez que les lignes d'adresses doivent être des paragraphes individuels, non séparés par des sauts de ligne. Vous comprendrez pourquoi dans l'étape suivante.
- Continuez jusqu'à ce que vous ayez composé le document complètement (voir un exemple ci dessous). À ce point, supprimez toutes les lignes vides (si vous avez deux lignes d'adresses par exemple) qui pourraient apparaître dans la lettre résultante. S'il n'y en a pas, sautez à l'étape 7.
- Pour supprimer des lignes vides :
- Cliquez à la fin du premier paragraphe à supprimer et sélectionnez Insertion > Champs > Autres.
- Sélectionnez l'onglet Fonctions et cliquez sur Paragraphe masqué dans la colonne Type.
- Maintenant, cliquez sur le champ Condition et saisissez les détails de la condition qui définit un champ d'adresse vide. En général, elle a cette forme :
- Clique sur Insérer, mais ne fermez pas la boîte de dialogue jusqu'à ce que vous ayez amendé toutes les lignes à masquer.
![Base de données.Table.Champ de base de données]
ou le caractère ‘!’ (NON) indique le cas négatif et les crochets la condition.
Par exemple, dans notre base de données Points, la condition à tester est si le champ Société est vide et serait :
![Points.Feuille1.Société] comme illustré ci dessous.
Pour tester des conditions multiples, utiliser les opérateurs ET et/ou OU entre deux instructions conditionnelles, par exemple :
![Points.Feuille1.Titre]ET![Points.Feuille1.Nom]
- Le document est maintenant prêt à être imprimé. Cliquez sur Fichier > Imprimer et répondez Oui au message qui s'affiche.
- Dans la boîte de dialogue de mailing, vous pouvez choisir d'imprimer tous les enregistrements ou uniquement les enregistrements sélectionnées. Pour sélectionner un bloc d'enregistrements, sélectionnez le premier du bloc, faites défiler jusqu'au dernier du bloc et faites un Maj+clic sur le dernier enregistrement.
- Cliquez sur OK pour envoyer les lettres directement vers l'imprimante.
- Si vous n'avez pas enregistré la lettre type originale (le modèle) auparavant, vous devriez le faire maintenant. Avoir un modèle de lettre type peut grandement simplifier la création d'autres lettres dans le futur et est vivement recommandé.
Si vous préférez enregistrez les lettres dans un fichier, peut-être pour vous permettre une relecture ou d'autres formatages, sélectionnez Fichier dans la section Sortie de la boîte de dialogue Mailing, au lieu d'utiliser la sélection par défaut Imprimante. Cela modifie la boîte de dialogue pour afficher la section Enregistrer le document fusionné ou l'option Enregistrer un document unique est pré-sélectionnée. Vous pouvez choisir d'enregistrer chaque lettre dans un document individuel si vous le préférez.
Dans ce cas, cliquez sur OK vous amène à la boîte de dialogue Enregistrer. Saisissez un nom de fichier pour l'enregistrement des lettres. Elles seront enregistrées consécutivement dans un document unique ou numérotées consécutivement dans des fichiers individuels si enregistrées comme des documents individuels.
| Content on this page is licensed under the Creative Common Attribution 3.0 license (CC-BY). |