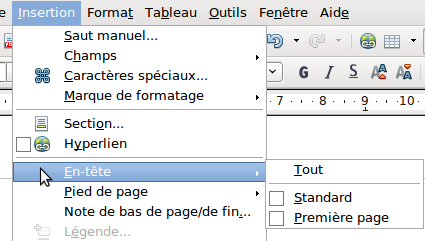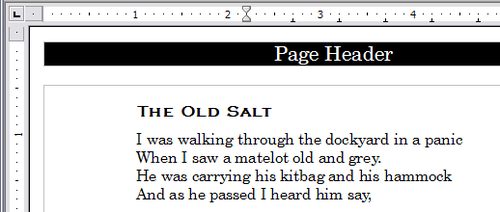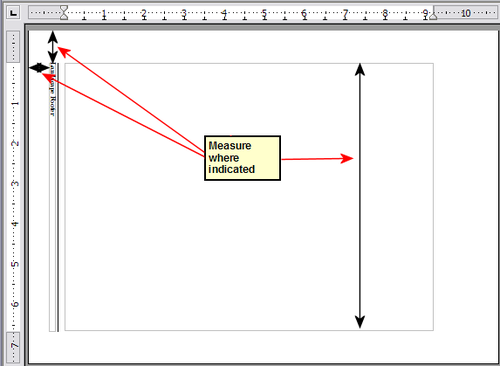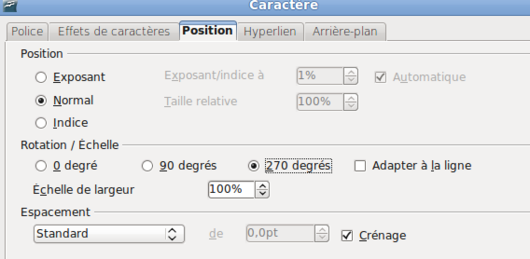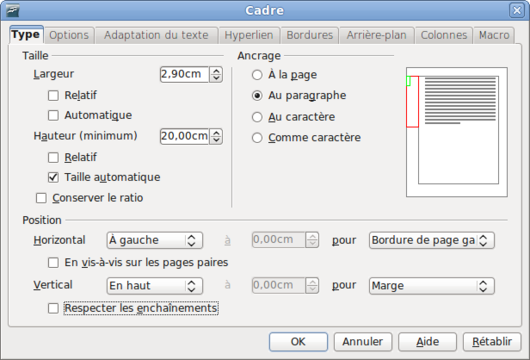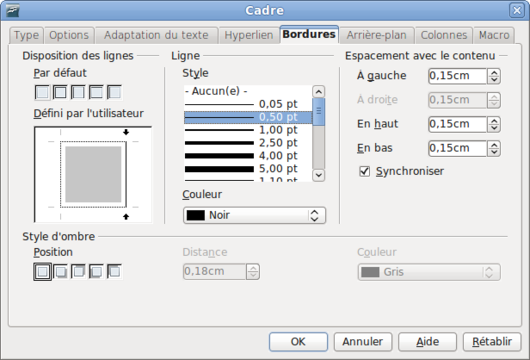Difference between revisions of "FR/Documentation/Writer Guide/Créer en-têtes"
(New page: {{DISPLAYTITLE:Création d'ent-têtes et de pieds de page}} {{Documentation/MasterTOC |ShowPrevNext=block |ShowPrevPage=block |ShowNextPage=block |booktitle=[[FR/Documentation/Writer_Guide...) |
|||
| (10 intermediate revisions by one other user not shown) | |||
| Line 1: | Line 1: | ||
| − | {{DISPLAYTITLE:Création d' | + | {{DISPLAYTITLE:Création d'en-têtes et de pieds de page}} |
| − | {{Documentation/MasterTOC | + | {{FR/Documentation/MasterTOC |
|ShowPrevNext=block | |ShowPrevNext=block | ||
|ShowPrevPage=block | |ShowPrevPage=block | ||
| Line 6: | Line 6: | ||
|booktitle=[[FR/Documentation/Writer_Guide|Guide de l'utilisateur Writer]] | |booktitle=[[FR/Documentation/Writer_Guide|Guide de l'utilisateur Writer]] | ||
|ShowParttitle=block | |ShowParttitle=block | ||
| − | |PrevPage=FR/ | + | |PrevPage=FR/Documentation/Writer Guide/Utiliser sections |
|NextPage=FR/Documentation/Writer Guide/Numéroter | |NextPage=FR/Documentation/Writer Guide/Numéroter | ||
|parttitle=[[FR/Documentation/Writer Guide/Formatage pages|Formatage des pages]] | |parttitle=[[FR/Documentation/Writer Guide/Formatage pages|Formatage des pages]] | ||
| Line 25: | Line 25: | ||
}}__notoc__ | }}__notoc__ | ||
| − | Les en-têtes sont des portions d'un document qui apparaissent toujours en haut de la page ; les pieds de pages apparaissent en bas. Habituellement, les en-têtes affichent les | + | Les en-têtes sont des portions d'un document qui apparaissent toujours en haut de la page ; les pieds de pages apparaissent en bas. Habituellement, les en-têtes affichent les titres ou le nom du chapitre d'un document. |
| − | Dans OOo, les en-têtes sont spécifiés par styles de page ; ainsi, lorsqu'ils sont insérés, toutes les pages comportant le même style afficheront le même en-tête. Le [[FR/Documentation/Writer Guide/Travail styles|Chapitre 7]] décrit comment formater l'en-tête comme partie d'un formatage de style de page. Pour les propos de cet exemple, nous allons insérer un en-tête dans les pages de style Standard en utilisant un formatage manuel. | + | Dans {{OOo}}, les en-têtes sont spécifiés par styles de page ; ainsi, lorsqu'ils sont insérés, toutes les pages comportant le même style afficheront le même en-tête. Le [[FR/Documentation/Writer Guide/Travail styles|Chapitre 7]] décrit comment formater l'en-tête comme partie d'un formatage de style de page. Pour les propos de cet exemple, nous allons insérer un en-tête dans les pages de style Standard en utilisant un formatage manuel. |
| + | À partir du menu principal, sélectionnez '''Insertion > En-tête > [Style de page]'''. Le sous menu contient autant d'entrées que de styles de page utilisés dans le document. De plus, le sous menu inclut l'entrée ''Tous'' qui active les en-têtes sur toutes les pages du document. | ||
| − | + | Pour notre exemple, sélectionnez l'entrée de menu par défaut pour activer les en-têtes seulement sur les pages qui utilisent le style de page Standard. De façon similaire, pour insérer un pied de page, choisissez '''Pied de page'''. | |
| − | + | {{Warn|Le menu Insertion peut aussi être utilisé pour ''supprimer'' un en-tête ou un pied de page pré-existant dans un style de page. Si ce style de page a une marque en vis à vis, cliquer dessus ouvre une boîte de dialogue d'avertissement à ce propos et vous demande si vous souhaitez supprimer l'en-tête ou le pied de page de ce style de page particulier.}} | |
| − | + | [[Image:Writerinsentete.png|thumb|none|500px|''Insérer des en-têtes et pieds de page.'']] | |
| − | + | ||
| − | + | En fonction des options choisies, une zone apparaîtra en haut ou en bas de la page. Dans cette zone, vous pouvez saisir du texte et des images qui apparaîtront sur chaque page. | |
| − | + | [[Image:Header3.png|thumb|none|500px|''Une page avec un en-tête.'']] | |
| − | + | Les éléments tels que titres de document, titres de chapitre et numéros de page qui sont souvent insérés dans les en-têtes et les pieds de page, doivent être insérés comme des champs. De cette façon, s'il y a des modifications, les en-têtes et pieds de page seront actualisés automatiquement. | |
| − | + | Les champs sont couverts dans le [[FR/Documentation/Writer Guide/Travail champs|Chapitre 14]] (Travail avec les champs) mais un exemple peut être utile ici. Pour insérer le titre du document dans l'en-tête : | |
| − | + | # Sélectionnez l'onglet '''Fichier > Propriétés > Description''', saisissez le titre du document dans la zone ''Titre'' et cliquez sur '''OK''' pour fermer la boîte de dialogue. | |
| + | # Ajouter un en-tête ('''Insertion > En-tête > Standard'''). | ||
| + | # Placez le curseur dans l'en-tête de la page | ||
| + | # Sélectionnez '''Insertion > Champs > Titre'''. Le titre devrait apparaître avec un arrière-plan grisé (qui n'apparaît pas à l'impression et peut être désactivé). | ||
| + | # Pour modifier le titre de tout le document, choisissez '''Ficher > Propriétés > Description'''. | ||
| − | + | == En-têtes portrait sur des pages paysages == | |
| − | + | Lorsque vous définissez des en-têtes ou des pieds de page sur une page paysage, ils seront alignés sur le bord long de la page. Si les pages paysage doivent être insérées entre des pages portrait, vous souhaiterez peut être que les en-têtes et pieds de page soient sur le bord court des pages paysage, de façon à ce que le document imprimé final donne l'impression que le contenu des pages paysage a été tourné de 90 degrés sur des pages portrait. | |
| − | + | ||
| − | + | ||
| − | + | ||
| − | + | Vous pouvez définir des en-têtes et pieds de page portrait sur des pages paysage en utilisant une astuce qui utilise des cadres. C'est un peu fastidieux à mettre en place, mais une fois fait, vous pouvez faire un copier/coller sur les autres pages paysage. Il n'y a apparemment, pas de moyen d'en faire une partie du style de page paysage. | |
| − | + | ||
| − | + | Pour définir des en-têtes et pieds de page portrait sur des page paysage : | |
| − | |||
<ol> | <ol> | ||
| − | <li> | + | <li>Calculez les marges requises de façon à ce que la zone de texte de la page paysage ait la même taille que la zone de texte sur les pages portrait, en prenant en compte l'espace pour les en-têtes et pied de page sur les pages portraits. Par exemple, ce livre utilise les marges affichées dans le tableau suivant. Les marges de la page paysage sont 1 cm plus large que les marges basse et haute de la page portait, respectivement. Cette différence est prise en compte pour l'espace supplémentaire utilisé par les en-têtes et pieds de page de la page portrait (0,5 cm pour la hauteur de l'en-tête ou du pied de page et un espace de 0,5 cm entre l'en-tête et le pied de page et le texte principal).</li> |
{|border="1" cellpadding=4 style="border-collapse:collapse;" | {|border="1" cellpadding=4 style="border-collapse:collapse;" | ||
|-bgcolor=#EDEDED | |-bgcolor=#EDEDED | ||
| − | ! | + | !Page portrait!!(page de droite)!!Page paysage!!(page de droite) |
|- | |- | ||
| − | | | + | |Marge haute||1.5 cm||Marge droite||2.5 cm |
| + | |||
|- | |- | ||
| − | | | + | |Marge basse||1.5 cm||Marge gauche||2.5 cm |
|- | |- | ||
| − | | | + | |Mage gauche (intérieure)||2.8 cm||Marge haute||2.8 cm |
| + | |||
|- | |- | ||
| − | | | + | |Marge droite (extérieure)||1.8 cm||Marge basse||1.8 cm |
|- | |- | ||
|} | |} | ||
| − | <li> | + | <li>Créez le style de page paysage.</li> |
| − | <li> | + | <li>Mesurez la distance à partir des coins haut et gauche de la page jusqu'à l'angle haut gauche de l'espace où vous voulez voir apparaître le pied de page. Mesurez la largeur et la longueur de l'espace que le pied de page va occuper (pour correspondre aux pieds de page de la page portrait).</li> |
| − | [[Image:Measure.png|thumb|none|500px| | + | [[Image:Measure.png|thumb|none|500px|Mesurer l'emplacement et la taille du cadre de pied de page.]] |
| − | <li> | + | <li>Dans un paragraphe vide de texte, saisissez le texte de pied de page ou insérez un champs tel que le numéro de page ou le numéro de chapitre et le nom - pour faire correspondre le texte de pied de page et les champs sur les pages portrait. Assignez le style ''Pied de page'' à ce paragraphe de façon à ce que la police, sa taille et les paramètres de tabulation correspondent à des pieds de page des pages portrait.</li> |
| − | <li> | + | <li>Sélectionnez le texte (incluant les champs) que vous venez de saisir. Choisissez '''Format > Caractère'''. Dans la boîte de dialogue Caractère, choisissez l'onglet ''Position'' et définissez la ''Rotation/Échelle'' sur 270 degrés (dans le sens inverse des aiguilles d'une montre). Cliquez sur '''OK'''.</li> |
| − | [[Image: | + | [[Image:Writerentetecar.png|thumb|none|530px|''Faire pivoter le texte du pied de page de 270 degrés.'']] |
| − | <li> | + | <li>Le texte étant sélectionné, choisissez '''Insertion > Cadre'''. Dans la boîte de dialogue Cadre, choisissez l'onglet ''Type'' et saisissez la largeur, la hauteur et la position verticale et horizontale du pied de page.</li> |
| − | [[Image: | + | [[Image:Writertypecadre.png|thumb|none|530px|''Définir la taille et la position du cadre de pied de page.'']] |
| − | <li> | + | <li>Si le pied de page comporte une ligne au-dessus du texte, sur l'onglet ''Bordures'' sélectionnez une bordure droite et spécifiez l'épaisseur de ligne et l'espacement du contenu du cadre.</li> |
| − | [[Image: | + | [[Image:Writercadrebord.png|thumb|none|530px|''Spécifier la position de la bordure, l'épaisseur de la ligne et l'espacement du contenu.'']] |
| − | <li> | + | <li>Cliquez sur '''OK''' pour enregistrer les paramétrages. Le pied de page apparaît maintenant à la bonne position et avec l'orientation requises.</li> |
</ol> | </ol> | ||
| − | + | Répétez ces étapes (en utilisant les mesures appropriées) pour définir un en-tête portrait sur une page paysage. | |
{{CCBY}} | {{CCBY}} | ||
Latest revision as of 21:55, 13 July 2018
- Choix d'une méthode de mise en page
- Définition d'une mise en page de base avec des styles
- Modification des marges de la page
- Utilisation de colonnes pour la mise en page
- Utilisation de cadres pour la mise en page
- Utilisation de tableaux pour la mise en page
- Utilisation de sections pour la mise en page
- Création d'en-têtes et de pieds de page
- Numérotation des pages
Les en-têtes sont des portions d'un document qui apparaissent toujours en haut de la page ; les pieds de pages apparaissent en bas. Habituellement, les en-têtes affichent les titres ou le nom du chapitre d'un document.
Dans Apache OpenOffice, les en-têtes sont spécifiés par styles de page ; ainsi, lorsqu'ils sont insérés, toutes les pages comportant le même style afficheront le même en-tête. Le Chapitre 7 décrit comment formater l'en-tête comme partie d'un formatage de style de page. Pour les propos de cet exemple, nous allons insérer un en-tête dans les pages de style Standard en utilisant un formatage manuel.
À partir du menu principal, sélectionnez Insertion > En-tête > [Style de page]. Le sous menu contient autant d'entrées que de styles de page utilisés dans le document. De plus, le sous menu inclut l'entrée Tous qui active les en-têtes sur toutes les pages du document.
Pour notre exemple, sélectionnez l'entrée de menu par défaut pour activer les en-têtes seulement sur les pages qui utilisent le style de page Standard. De façon similaire, pour insérer un pied de page, choisissez Pied de page.
En fonction des options choisies, une zone apparaîtra en haut ou en bas de la page. Dans cette zone, vous pouvez saisir du texte et des images qui apparaîtront sur chaque page.
Les éléments tels que titres de document, titres de chapitre et numéros de page qui sont souvent insérés dans les en-têtes et les pieds de page, doivent être insérés comme des champs. De cette façon, s'il y a des modifications, les en-têtes et pieds de page seront actualisés automatiquement.
Les champs sont couverts dans le Chapitre 14 (Travail avec les champs) mais un exemple peut être utile ici. Pour insérer le titre du document dans l'en-tête :
- Sélectionnez l'onglet Fichier > Propriétés > Description, saisissez le titre du document dans la zone Titre et cliquez sur OK pour fermer la boîte de dialogue.
- Ajouter un en-tête (Insertion > En-tête > Standard).
- Placez le curseur dans l'en-tête de la page
- Sélectionnez Insertion > Champs > Titre. Le titre devrait apparaître avec un arrière-plan grisé (qui n'apparaît pas à l'impression et peut être désactivé).
- Pour modifier le titre de tout le document, choisissez Ficher > Propriétés > Description.
En-têtes portrait sur des pages paysages
Lorsque vous définissez des en-têtes ou des pieds de page sur une page paysage, ils seront alignés sur le bord long de la page. Si les pages paysage doivent être insérées entre des pages portrait, vous souhaiterez peut être que les en-têtes et pieds de page soient sur le bord court des pages paysage, de façon à ce que le document imprimé final donne l'impression que le contenu des pages paysage a été tourné de 90 degrés sur des pages portrait.
Vous pouvez définir des en-têtes et pieds de page portrait sur des pages paysage en utilisant une astuce qui utilise des cadres. C'est un peu fastidieux à mettre en place, mais une fois fait, vous pouvez faire un copier/coller sur les autres pages paysage. Il n'y a apparemment, pas de moyen d'en faire une partie du style de page paysage.
Pour définir des en-têtes et pieds de page portrait sur des page paysage :
- Calculez les marges requises de façon à ce que la zone de texte de la page paysage ait la même taille que la zone de texte sur les pages portrait, en prenant en compte l'espace pour les en-têtes et pied de page sur les pages portraits. Par exemple, ce livre utilise les marges affichées dans le tableau suivant. Les marges de la page paysage sont 1 cm plus large que les marges basse et haute de la page portait, respectivement. Cette différence est prise en compte pour l'espace supplémentaire utilisé par les en-têtes et pieds de page de la page portrait (0,5 cm pour la hauteur de l'en-tête ou du pied de page et un espace de 0,5 cm entre l'en-tête et le pied de page et le texte principal).
- Créez le style de page paysage.
- Mesurez la distance à partir des coins haut et gauche de la page jusqu'à l'angle haut gauche de l'espace où vous voulez voir apparaître le pied de page. Mesurez la largeur et la longueur de l'espace que le pied de page va occuper (pour correspondre aux pieds de page de la page portrait).
- Dans un paragraphe vide de texte, saisissez le texte de pied de page ou insérez un champs tel que le numéro de page ou le numéro de chapitre et le nom - pour faire correspondre le texte de pied de page et les champs sur les pages portrait. Assignez le style Pied de page à ce paragraphe de façon à ce que la police, sa taille et les paramètres de tabulation correspondent à des pieds de page des pages portrait.
- Sélectionnez le texte (incluant les champs) que vous venez de saisir. Choisissez Format > Caractère. Dans la boîte de dialogue Caractère, choisissez l'onglet Position et définissez la Rotation/Échelle sur 270 degrés (dans le sens inverse des aiguilles d'une montre). Cliquez sur OK.
- Le texte étant sélectionné, choisissez Insertion > Cadre. Dans la boîte de dialogue Cadre, choisissez l'onglet Type et saisissez la largeur, la hauteur et la position verticale et horizontale du pied de page.
- Si le pied de page comporte une ligne au-dessus du texte, sur l'onglet Bordures sélectionnez une bordure droite et spécifiez l'épaisseur de ligne et l'espacement du contenu du cadre.
- Cliquez sur OK pour enregistrer les paramétrages. Le pied de page apparaît maintenant à la bonne position et avec l'orientation requises.
| Page portrait | (page de droite) | Page paysage | (page de droite) |
|---|---|---|---|
| Marge haute | 1.5 cm | Marge droite | 2.5 cm |
| Marge basse | 1.5 cm | Marge gauche | 2.5 cm |
| Mage gauche (intérieure) | 2.8 cm | Marge haute | 2.8 cm |
| Marge droite (extérieure) | 1.8 cm | Marge basse | 1.8 cm |
Répétez ces étapes (en utilisant les mesures appropriées) pour définir un en-tête portrait sur une page paysage.
| Content on this page is licensed under the Creative Common Attribution 3.0 license (CC-BY). |