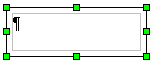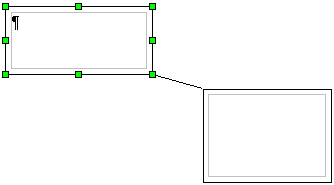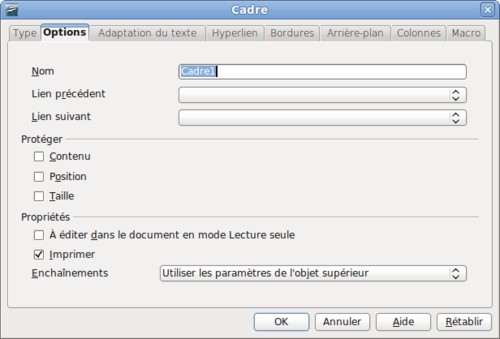Utilisation de cadres pour la mise en page
- Choix d'une méthode de mise en page
- Définition d'une mise en page de base avec des styles
- Modification des marges de la page
- Utilisation de colonnes pour la mise en page
- Utilisation de cadres pour la mise en page
- Utilisation de tableaux pour la mise en page
- Utilisation de sections pour la mise en page
- Création d'en-têtes et de pieds de page
- Numérotation des pages
Introduction
Les cadres peuvent être très utiles lors de la production d'une lettre d'information ou pour d'autres documents qui utilisent une mise en page complexe. Les cadres peuvent contenir du texte, des tableaux, des colonnes multiples, des images et d'autres objets.
Utilisez des cadres lorsque vous avez besoin de :
- Positionner quelque chose à un endroit particulier de la page, par exemple un logo ou une accroche à l'un des coins de la page
- Permettre au texte sur une page de continuer sur une autre page ailleurs dans le document (autre que la page suivante), en liant le contenu d'un cadre à un autre de façon à ce que le contenu s'enchaîne entre eux à mesure que vous éditez le texte.
- Adapter le texte autour d'un objet, tel qu'une photographie.
Parce que OpenOffice.org ne permet pas de définir des styles de page avec des cadres répétitifs, envisagez de faire une ébauche rapide des mises en page de base dont vous avez besoin, indiquant la position approximative des différents cadres et de leur propos. Essayez de garder le nombre de mises en page différentes le plus faible possible pour éviter le chaos dans votre réalisation.
Attachez une attention spéciale au positionnement des cadres. Beaucoup des styles pré-définis ont par défaut un alignement centré. C'est le plus petit dénominateur commun de la réalisation ; centrer tous les cadres semble raisonnable dans la plupart des cas mais est rarement le meilleur choix.
L'un des moyens les plus efficaces visuellement de positionner un cadre est d'aligner sa marge de gauche avec celle du paragraphe au-dessus de lui. Pour parvenir à cet effet, insérez le cadre dans un paragraphe vide ayant le même style que le paragraphe au-dessus. Puis, sélectionnez Insertion > Cadre > Type > Position > Horizontale > De gauche pour positionner le cadre exactement là où vous le souhaitez.
Vous devez également penser au type d'habillage et à l'espacement entre le cadre et le texte. Au lieu de placer le cadre près du texte, utilisez l'onglet Adaptation pour ajouter de l'espace entre eux.
Vous pouvez formater ces cadres individuellement ou définir et appliquer des styles de cadre ; voir le Chapitre 7 (Travail avec les styles).
Exemple : Utiliser un cadre pour centrer du texte sur une page
Alors qu'il est possible de centrer du texte horizontalement en utilisant un style de paragraphe ou en le formatant manuellement, ces méthodes ne fonctionnent pas pour le centrage vertical. Pour centrer du texte verticalement, vous devez placer le texte dans un cadre puis centrer le cadre verticalement dans la page.
Créer des cadres
Vous pouvez créer un cadre de différentes manières, en fonction de vos besoins.
- Choisissez Insertion > Cadre pour créer un cadre vide. La boîte de dialogue Cadre apparaît. Vous pouvez cliquez sur OK et revenir le personnaliser plus tard, ou vous pouvez définir les caractéristiques du cadre à cette étape.
- Sélectionnez du texte ou une image, choisissez Insertion > Cadre et cliquez sur OK pour créer un cadre contenant cette sélection. Le texte sélectionné est automatiquement supprimé de l'enchaînement de texte normal et inséré dans le cadre, la boîte de dialogue Cadre apparaît alors.
- Insérez une image ou un autre objet en sélectionnant Insertion > Image > À partir d'un fichier ou Insertion > Objet pour démarrer le processus d'insertion d'une image ou d'un objet. L'élément inséré apparaît automatiquement dans un cadre, mais la boîte de dialogue Cadre n'apparaît pas.
- Utilisez l'icône Insérer un cadre manuellement à partir de la barre d'outils Insérer (allez sous Affichage > Barre d'outils > Insérer pour l'afficher), sélectionnez le nombre de colonnes dans le menu déroulant et glissez la souris pour dessiner le cadre.
Lorsque vous relâchez le bouton de la souris, une boîte apparaît et le curseur est situé dans le document. Cette boîte représente le cadre : une zone isolée du document principal.
Pour ajouter du contenu à un cadre, désélectionnez d'abord le cadre en cliquant n'importe où ailleurs dans la page. Puis, cliquez à l'intérieur du cadre de façon à ce que le focus du curseur soit à l'intérieur. Ajoutez maintenant du contenu comme vous le feriez sur la page principale. Lorsque vous avez terminé, désélectionnez le cadre.
Déplacer, redimensionner et modifier des attributs du cadre
Lorsqu'un objet est ajouté à Writer, il est automatiquement enfermé dans un cadre d'un type prédéterminé. Le cadre définit comment l'objet est placé sur la page, aussi bien que la façon dont il interagit avec les autres éléments dans le document. Vous pouvez éditer le cadre en modifiant le style de cadre qu'il utilise ou en réalisant un paramétrage manuel lorsque le cadre est ajouté au document. Les styles de cadre sont discutés dans le Chapitre 7 (Travail avec les styles).
Pour modifier la taille ou l'emplacement d'un cadre, sélectionnez d'abord le cadre puis utilisez la souris ou la boîte de dialogue Cadre. Utiliser la souris est plus rapide mais moins précis. Vous utiliserez la souris pour la mise en page globale et la boîte de dialogue pour l'affiner.
Vous pouvez redimensionner le cadre manuellement (en cliquant sur les carrés verts et en glissant jusqu'à la taille appropriée) ou commencer à lui ajouter du contenu (le cadre se redimensionnera automatiquement si, par exemple, vous lui ajoutez une grande image) ou retourner à la boîte de dialogue et définir la taille et d'autres caractéristiques.
Pour modifier l'emplacement du cadre en utilisant la souris, glissez et déposez l'un des angles en ayant le curseur n'importe ou à l'intérieur du cadre (le curseur en I est modifié en une flèche à quatre pointes lorsqu'il est positionné correctement pour un déplacement par glissé/déposé). Pour modifier la taille du cadre, glissez l'une des poignées. Glissez la poignée de l'un des côtés pour élargir ou réduire le cadre de texte dans une seule dimension ; glissez une des poignées d'angle pour l'agrandir ou le réduire dans les deux dimensions.
Ces actions de redimensionnement distordent les proportions du cadre. Maintenir la touche Maj enfoncée pendant le glissé des poignées fait que le cadre garde les mêmes proportions.
Vous pouvez ouvrir la boîte de dialogue Cadre à tout moment en sélectionnant le cadre. Faites un clic avec le bouton droit et choisissez Cadre à partir du menu contextuel.
Pour supprimer la bordure par défaut d'un cadre nouvellement créé, ouvrez la boîte de dialogue Cadre, allez à l'onglet Bordures et sous Ligne, sélectionnez Aucune. Alternativement, vous pouvez assigner un style de cadre sans bordures au cadre voir le Chapitre 7 (Travail avec les styles) pour des informations à propos des styles de cadre.
| Ne confondez pas une bordure de cadre avec les limites du texte qui sont rendues visibles en utilisant le menu Affichage (en cochant Affichage > Délimitations du texte). |
Ancrer un cadre
En utilisant la boîte de dialogue Cadre (ou en faisant un clic avec le bouton droit et en pointant Ancrage), vous pouvez ancrer le cadre à la page, au paragraphe, au caractère ou comme caractère.
À la page
Le cadre garde la même position en relation avec les marges de la page. Il ne bouge pas lorsque vous ajoutez ou supprimez du texte. Cette méthode est utile lorsque le cadre n'a pas besoin d'être visuellement associé à des parties de texte particulières. Elle est souvent utilisé pour des lettres d'informations ou des documents qui ont une mise en page très complexe.
Au paragraphe
Le cadre est associé à un paragraphe et se déplace avec le paragraphe. Il peut être placé dans la marge ou à un autre emplacement. Cette méthode est utile comme alternative à un tableau pour placer des icônes en face des paragraphes.
Au caractère
Le cadre est associé à un caractère mais n'est pas une séquence de texte. Il bouge avec le paragraphe mais peut être placé dans la marge ou à un autre emplacement. La méthode est similaire à celle de l'ancrage au paragraphe.
Comme caractère
Le cadre est placé dans le document comme tout autre caractère et affecte donc la hauteur de la ligne de texte et du saut de ligne. Le cadre bouge avec le paragraphe lorsque vous ajoutez ou supprimez du texte avant le paragraphe. Cette méthode est utile pour ajouter des petites icône dans une séquence de phrase. C'est aussi la meilleure pour ancrer une image à un paragraphe vide car il ne bouge pas dans la page de façon inattendue.
Lier des cadres
Vous pouvez lier des cadres les uns aux autres même s'ils sont sur différentes pages d'un document. Le contenu s'enchaînera automatiquement de l'un au suivant. Cette technique est très utile lorsque l'on réalise des lettres d'information où les articles doivent être continués sur des pages différentes.
Pour lier un cadre à un autre :
- Sélectionnez le cadre à partir duquel le lien va être créé.
- Cliquez sur l'icône Enchaîner les cadres inline:Graphic151.png dans la barre d'objets.
- Cliquez sur le cadre suivant dans la série (qui doit être vide).
Quand un cadre lié est sélectionné, un lien existant est indiqué par une ligne de connexion, comme montré ci-dessous.
La hauteur d'un cadre qui a été lié est fixe ; vous pouvez modifier sa hauteur manuellement ou en utilisant la boîte de dialogue Cadre, mais il ne s'ajuste pas automatiquement à la taille du contenu (c'est à dire que l'attribut hauteur automatique est désactivé). Seul le dernier cadre de la chaîne peut adapter sa hauteur au contenu.
La page Options de la boîte de dialogue Cadre affiche les noms du cadre sélectionné et de tout cadre auquel il est lié ou qu'il lie. Vous pouvez modifier ces informations ici. Sur cet onglet, vous pouvez également sélectionner les cases à cocher pour protéger le contenu, la position, et la taille du cadre.
Sur l'onglet Hyperlien vous pouvez spécifier le fichier à ouvrir à partir d'un hyperlien. Ce fichier peut être sur votre machine, un réseau ou sur Internet.
Les onglets Adaptation du texte, Bordures, Arrière-plan, Colonnes et Macros de la boîte de dialogue Cadre sont les mêmes que ceux présents pour le style de cadre. Référez-vous au Chapitre 7 (Travail avec les styles) pour plus de détails.
| Content on this page is licensed under the Creative Common Attribution 3.0 license (CC-BY). |