Formatage du texte
Impress fournit deux boîtes de dialogue séparées relatives au formatage du texte.
- Pour modifier le formatage tel que la police, les effets de caractère et ainsi de suite, sélectionnez le texte dans la forme, puis allez sous Format > Caractère. Ceci est couvert par le Chapitre 3.
- Pour déterminer la façon dont se comporte un texte ajouté à une ligne ou une forme, utilisez les paramètres de la boîte de dialogue Texte, comme décrit dans cette section.
Avant de formater le texte, ajoutez-le à l'objet (une forme ou une ligne) :
- Sélectionnez l'objet auquel le texte va être ajouté.
- Avec les poignées vertes (ou bleu) affichées, double-cliquez sur l'objet et attendez que le curseur se transforme en I ou commencez juste la saisie.
- Saisissez le texte. Lorsque terminé, cliquez n'importe où en dehors de l'objet ou appuyez sur Échap.
Pour formater le texte dans une forme :
- Sélectionnez l'objet auquel le texte a été ajouté.
- Sélectionnez Format > Texte ou faites un clic avec le bouton droit sur la forme et sélectionnez Texte dans le menu contextuel. La boîte de dialogue Texte est affichée.
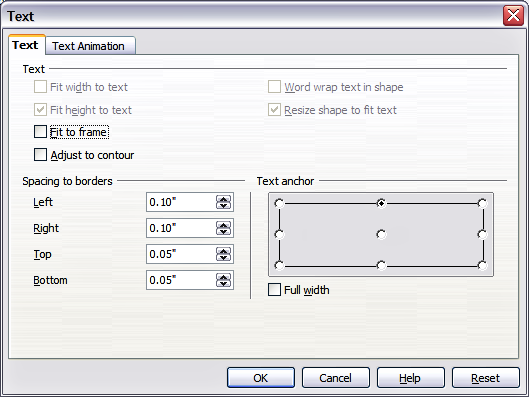
Boîte de dialogue principale pour définir les propriétés du texte.
La section supérieure de la boîte de dialogue offre plusieurs options sous la forme de case à cocher. Certaines de ces cases à cocher seront grisées, en fonction de l'objet auquel le texte est attaché.
- Sélectionnez Adapter la largeur au texte pour étendre la largeur de la forme ou de la ligne si le texte est plus long.
- Sélectionnez Renvoyer le texte à la ligne dans la forme pour démarrer une nouvelle ligne automatiquement lorsque le bord de la forme est atteint.
- Sélectionnez Adapter la hauteur au texte pour étendre la hauteur de l'objet lorsqu'elle est inférieure à cette du texte (définit par défaut pour les lignes).
- Sélectionnez Adapter la forme au texte pour étendre une forme personnalisée lorsque le texte inséré est trop large
- Sélectionnez Adapter au cadre pour étendre le texte de façon à ce qu'il remplisse l'espace disponible
- Sélectionnez Adapter au contour pour que le texte suive une ligne courbe.
Dans la section Espacement avec les bordures, spécifiez l'espace à laisser entre la bordure de la forme ou de la ligne et le texte ; c'est un paramétrage similaire à celui pour le retrait et l'espacement des paragraphes.
La grille d'ancrage du texte est utilisée pour décider d'où ancrer le texte. La case à cocher Largeur entière détermine si l'ancrage doit être réalisé sur toute la largeur de la forme.
Animation de texte
Utilisez cet onglet pour spécifier des effets spéciaux à appliquer au texte. Choisissez entre les quatre options de la liste et lorsque applicable, la direction de l'effet en choisissant l'un des quatre boutons fléchés sur la droite. Les effets disponibles sont :
- Clignoter : le texte clignotera à l'écran.
- Défiler : le texte défilera dans la forme puis en dehors en fonction de la direction choisie.
- Défiler en bi-directionnel : le texte quittera pas la bordure de la forme et défilera d'abord dans la direction choisie.
- Défiler dedans : le texte défilera à l'intérieur de la direction donnée en commençant par le bord de la forme.
Par défaut, aucune animation n'est appliquée.
Les autres propriétés qui peuvent être définies sont :
- La case à cocher Texte visible à l'intérieur : lorsque l'animation est définie, elle commencera à l'intérieur de la forme.
- La case à cocher Texte visible à l'arrêt : cochez cette case pour voir le texte lors de l'édition.
- Cycles d'animation : inclut trois options supplémentaire pour définir la fréquence de l'animation, l'incrément entre deux positions de l'animation et enfin le délai avant que l'animation ne commence.
Pour voir certaines de ces animations en action, il est nécessaire de lancer la présentation. Appuyez sur F9 ou sélectionnez Diaporama > Diaporama à partir du menu principal. Pour revenir au mode Édition, appuyez sur Échap.
| Content on this page is licensed under the Creative Common Attribution 3.0 license (CC-BY). |