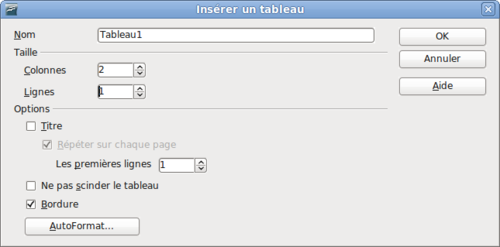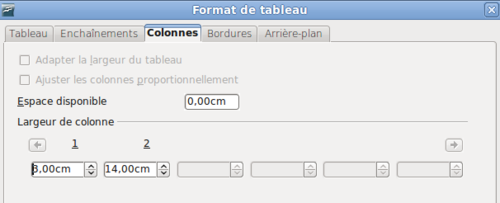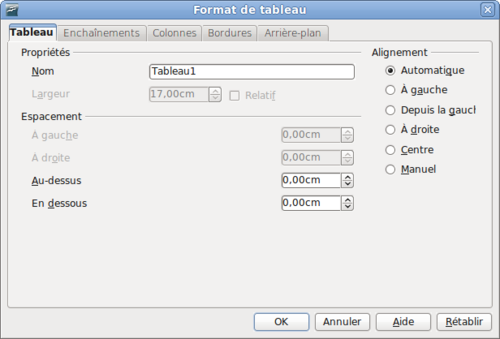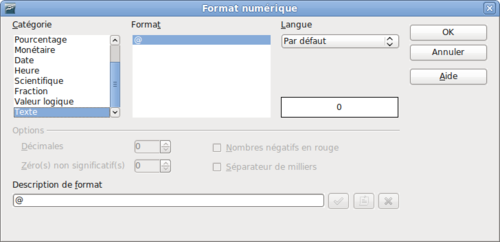Utilisation de tableaux pour la mise en page
- Choix d'une méthode de mise en page
- Définition d'une mise en page de base avec des styles
- Modification des marges de la page
- Utilisation de colonnes pour la mise en page
- Utilisation de cadres pour la mise en page
- Utilisation de tableaux pour la mise en page
- Utilisation de sections pour la mise en page
- Création d'en-têtes et de pieds de page
- Numérotation des pages
Les tableaux Writer peuvent servir plusieurs propos, tels que présenter des données comme vous le faites avec une feuille de calcul, aligner du matériel et créer des mises en page plus complexes. Pour des informations sur l'utilisation des tableaux de données, reportez-vous au Chapitre 9 (Travail avec les tableaux).
Cette partie décrit comment réaliser des mises en pages communes en utilisant les tableaux.
Exemple : Création d'un titre en encart en utilisant des tableaux
Les titres en encart et les notes de marge sont couramment utilisés pour des travaux allant des résumés aux guides d'utilisateur. Le corps principal du texte est décalé pour laisser un espace vide (habituellement du côté gauche) dans lequel le sous-titre ou les notes sont placés. Le premier paragraphe est aligné à côté du sous-titre comme montré ci-dessous.
| Exemple de titre en encart | Dans certains cas vous ne souhaiterez avoir qu'un ou deux paragraphes dans le tableau lui-même et le reste du texte et des images dans des paragraphes ordinaires (formatés pour s'aligner sur les paragraphes du tableau) de façon à ce que le texte et les images s'enchaînent plus facilement d'une page à l'autre lorsque vous ajoutez ou supprimez du matériel. Dans les autres cas, vous mettrez chaque paragraphe dans une ligne séparée du tableau et autoriserez le fractionnement du tableau entre les pages. |
(Ci-dessus) Exemple de titre en encart.
| Les titres en encart peuvent également être créés en plaçant le texte dans un cadre utilisant le style de cadre Note en marge, tel que décrit dans le Chapitre 7 (Travail avec les styles). |
Pour créer un tableau à utiliser avec un titre en encart :
- Placez le curseur à l'endroit où vous souhaitez le tableau et choisissez Insertion > Tableau (Ctrl+F12).
- Dans la boîte de dialogue Insérer un tableau (Figure 21), définissez un tableau d'une ligne et deux colonnes sans bordures ni titre. Cliquez sur OK pour créer le tableau.
- Positionnez le curseur sur la ligne de séparation centrale dans le tableau. Le curseur se transforme en une flèche à deux pointes. Faites un clic gauche et glissez pour redimensionner les colonnes. Alternativement, faites un clic avec le bouton droit et choisissez Tableau dans le menu contextuel ; dans l'onglet Colonnes donnez la largeur voulue aux colonnes.
- Sur l'onglet Tableau de la boîte de dialogue Format de tableau, dans la section Espacement, égalisez les valeurs pour Au-dessus, En dessous aux mêmes valeurs que celles définies pour Haut et Bas des paragraphes de texte ordinaires. Cliquez sur OK pour enregistrer les paramétrages.
Vous souhaiterez sans doute aussi désactiver la reconnaissance des nombres de façon à ce que Writer n'essaie pas de formater les nombres si vous les souhaitez en texte. Pour désactiver la reconnaissance des nombres :
- Faites un clic avec le bouton droit dans le tableau et cliquez ensuite sur Reconnaissance des nombres dans le menu contextuel pour le décocher s'il est activé.
- Vous pouvez également choisir Format numérique dans le menu contextuel et dans la boîte de dialogue Format numérique, assurez-vous que la Catégorie est définie sur Texte, cliquez sur OK.
| Si vous utilisez fréquemment ce format de tableau, vous pouvez l'enregistrer comme un AutoTexte, comme décrit dans le Chapitre 3 (Travail avec du texte). Sélectionnez le tableau (pas seulement son contenu) pour lui assigner un raccourci. |
| Content on this page is licensed under the Creative Common Attribution 3.0 license (CC-BY). |