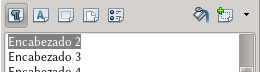|
|
| (7 intermediate revisions by the same user not shown) |
| Line 1: |
Line 1: |
| − | {{ES/AyudaWiki/Borrador}}
| |
| − |
| |
| | {{DISPLAYTITLE:Estilos en Writer}} | | {{DISPLAYTITLE:Estilos en Writer}} |
| | | | |
| − | En Writer casi todo puede ser asociado a un estilo. Tenemos estilos de párrafo, de carácter, de marcos, de página y de listas. La herramienta para gestionar estos estilos se llama Editor de estilos y formateo y se abre con {{Key|F11}} (o con Formato → Estilo y formato). | + | En Writer casi todo puede ser asociado a un estilo. Tenemos estilos de párrafo, de carácter, de marcos, de página y de listas. La herramienta para gestionar estos estilos se llama Editor de estilos y formateo y se encuentra disponible tanto en la [[ES/Manuales/GuiaAOO/UI#La_Barra_lateral|barra lateral]] como en un panel independiente que se abre con {{Key|F11}} (o con {{Menu|Formato|Estilo y formateo}}). |
| − | | + | |
| − | Abriendo el editor de estilos y formateo se ve que las categorías recién nombradas están clasificadas con los cinco primeros botones de arriba a la izquierda, y por cada categoría se tiene una lista de estilos disponibles la cual se puede «filtrar» con el menú de la parte inferior: con un doble clic sobre un estilo de la lista, éste será aplicado en la posición del cursor.
| + | |
| − | | + | |
| − | <big>AQUÍ IRÍA UNA CAPTURA DE PANTALLA</big>
| + | |
| − | | + | |
| − | =Estilos de párrafo y carácter=
| + | |
| − | | + | |
| − | Haciendo clic derecho sobre un estilo de párrafo, por ejemplo, y eligiendo «Modificar» se tiene un menú separado en diversas pestañas en las que es posible definir todas las características del estilo en cuestión: fuente, sangrías, espacios, alineación o el idioma: como comentado en la [[ES/Manuales/Ortografia|guía de corrección ortográfica]], en los estilos de párrafo y de carácter es posible definir el idioma del texto al cual esos estilos se aplican.
| + | |
| − | | + | |
| − | Una característica que es importante resaltar es la pestaña «Administrar»: allí no solo se define el nombre del estilo de párrafo, sino también (y principalmente) cuál será el estilo de párrafo que lo sigue.
| + | |
| − | | + | |
| − | Esto es sumamente importante: es posible definir una «secuencia» de estilos en forma tal que uno siga al otro automáticamente. Por ejemplo, aplicando el estilo Encabezado 1 a un párrafo al presionar al final del mismo {{Button|Enter}} Writer automáticamente pasará al estilo «Cuerpo de texto».
| + | |
| − | | + | |
| − | Claramente, los estilos no solo dan mayor consistencia al documento, también ahorran trabajo.
| + | |
| − | | + | |
| − | Otro punto de gran importancia de la pestaña «Administrar» es la opción «Vinculado con». La vinculación de estilos permite tener varios estilos que «dependen» de un estilo principal, heredando algunas de sus características. Por ejemplo, todos los estilos '''Encabezado 1''' a '''Encabezado 10''' están vinculados con el estilo '''Encabezado''' y por lo tanto si editamos el estilo '''Encabezado''' para cambiar la fuente utilizada este cambio se reflejará automáticamente en los estilos «hijos». Esto hace que administrar la estructura de nuestros documentos sea sumamente simple.
| + | |
| − | | + | |
| − | El uso de los estilos de párrafo y de caracteres es inmediato (los primeros se aplican a párrafos completos, los segundos solo a porciones de texto).
| + | |
| − | | + | |
| − | Cuando se tienen dos estilos de párrafo o de carácter vinculados es posible configurar el estilo «hijo» para que el tamaño de fuente sea proporcional al del estilo «padre». Esto suele estar configurado así por defecto en los estilos Encabezado 1 a 10, que tienen un tamaño de fuente proporcional el del estilo Encabezado. En la pestaña Fuente del menú para editar el estilo, esto se ve como un valor porcentual en la casilla tamaño: por ejemplo 150%. Si se quiere romper esta proporcionalidad, es suficiente borrar el porcentaje y simplemente escribir el tamaño en puntos: por ejemplo 18pt.
| + | |
| − | | + | |
| − | En forma análoga, para pasar de tamaños absolutos a relativos es suficiente borrar el tamaño en puntos y escribir el porcentaje deseado.
| + | |
| − | | + | |
| − | =Estilos de página=
| + | |
| − | | + | |
| − | Los estilos de página nos permiten organizar nuestras páginas en «categorías», cada una de las cuales tendrá características propias y diferentes de los otros grupos. Podremos, por ejemplo, definir cómo serán las páginas para el índice de contenido, para la primer página de los capítulo, para las siguientes páginas del capítulo, para los apéndices... lo que sea necesario, y podremos definir/modificar las características de un grupo sin molestar a los otros grupos.
| + | |
| − | | + | |
| − | Abriendo el editor de estilos y formateo, haciendo clic en el cuarto botón de arriba (Estilos de página) nos encontraremos allí con varios estilos predefinidos que pueden ser modificados a voluntad (clic derecho → Modificar), o a los cuales pueden agregarse otros nuevos (clic derecho en un espacio en blanco → Nuevo). En ambas situaciones, será posible activar/desactivar los encabezamientos/pie de página para ese estilo en particular en las correspondientes pestañas del cuadro de diálogo que se le presenta. Allí también es posible optar por tener (o no) diferente contenido en páginas izquierdas/derechas, lo que le permitirá construir rápidamente documentos de estructura muy compleja. Una característica sumamente importante para notar es que en la pestaña Administrar es posible elegir el «estilo siguiente» al estilo que se está definiendo/modificando, lo que permite que en forma automática Writer aplique una sucesión de estilos diferentes: por ejemplo, que a la primer página del capítulo con un número centrado en el pié de página (estilo de página «Primera página», por ejemplo el cual solo contiene un pie de página) lo sigan páginas que muestren el número (y posiblemente otra información) en el encabezamiento (el cual estaría definido en un estilo de página que podría llamarse «Capítulo» y que solo contiene un encabezamiento).
| + | |
| − | | + | |
| − | {{Documentation/Note|En la pestaña «Página» es posible definir el tamaño de la página, los márgenes, la orientación, el tipo de numeración (arábigo, romano...), si la página será igual para números pares e impares o deberá reflejar los márgenes...}} | + | |
| − | | + | |
| − | Una vez definido/modificado el estilo de página para incorporar las características necesarias se puede aplicar ese estilo a una página cualquiera en la que se encuentre el cursor simplemente haciendo doble clic en el nombre del estilo.
| + | |
| − | | + | |
| − | {{Documentation/Note|algo que suele confundir a los nuevos usuarios es que en la definición del estilo de página es posible decidir si ese estilo en particular tiene un encabezamiento/pie de página o no, ''pero no puede decidirse el contenido'': este debe aplicarse ''en'' la página.}}
| + | |
| − | | + | |
| − | Una vez aplicado, podrá ver el encabezamiento/pie de página a la espera de contenido. Haciendo clic allí, será posible incorporar la información necesaria: por ejemplo, el campo Número de página... sobre esto volveremos al hablar de los campos.
| + | |
| | | | |
| − | Por defecto, los encabezamientos/pié de página utilizan estilos de párrafo particulares (llamados Encabezamiento, Encabezamiento izquierdo/derecho... etcétera), los cuales tienen definidos dos «tabulaciones»: una en el centro del párrafo con alineación centrada y otra a la derecha de la página con alineación derecha. Estos tabuladores permiten insertar cualquier contenido y alinearlo en forma muy simple. Por ejemplo, puede insertar el campo del número de página a la izquierda, presionar tab (el cursor salta a la mitad del renglón) e insertar el nombre del autor o un campo que refleje el título del capítulo actual (Insertar → Campos → Otros → pestaña Documento).
| + | Abriendo el editor de estilos y formateo se ve que las categorías recién nombradas están clasificadas con los cinco primeros botones de arriba a la izquierda |
| | | | |
| − | Note que para indicar el contenido de los encabezamientos/pie de página de cada estilo particular, será necesario aplicar al menos una vez ese estilo. Una vez que el contenido ha sido definido este permanecerá así aún si se eliminan todas las páginas que contengan ese estilo: para modificarlo nuevamente se deberá aplicar el estilo otra vez.
| + | [[File:ES-estilista-1.png]] |
| | | | |
| − | Existen diferentes formas de aplicar una secuencia de estilos de página. La primera es a través de la opción «Estilo siguiente» en la definición de los estilos: se aplica un estilo a la primer página (doble clic sobre el nombre del estilo) y los otros estilos siguen automáticamente para las páginas siguientes. Para salir de esta secuencia automática (por ejemplo, al comenzar un nuevo capítulo), es necesario insertar un salto de página. Los saltos de página pueden aplicarse manualmente con Insertar → Salto manual, seleccionando Salto de página y seleccionando el estilo de página deseado en el menú desplegable correspondiente.
| + | Por cada categoría se tiene una lista de estilos disponibles la cual se puede «filtrar» con el menú de la parte inferior, seleccionando entre «Todos los estilos», «Estilos aplicados», «Estilos personalizados» (los nuevos estilos definidos por el usuario), etcétera. |
| | | | |
| − | {{Documentation/Note|La casilla de verificación «Cambiar número de página» permite reiniciar la numeración de la página.}}
| + | Con un doble clic sobre un estilo de la lista, éste será aplicado en la posición del cursor. |
| | | | |
| − | De esta forma es posible, por ejemplo, insertar una página orientada horizontalmente entre dos páginas con orientación vertical: simplemente aplicando un salto de página con cambio de estilo de página dos veces, una antes y la otra después de la página «anómala».
| + | Los dos botones a la derecha son respectivamente: |
| | | | |
| − | Los saltos de página pueden también automatizarse asociándolos con un determinado estilo de párrafo. Supongamos que se necesita que cada capítulo comience en una página nueva y que se define el estilo de párrafo «Encabezado 1» para ser utilizado como título de capítulo: editando este estilo de párrafo, en la pestaña «Flujo de texto» existe una sección llamada «Saltos»: seleccionando Insertar, Tipo «de página», Posición «Delante», Con estilo de página (seleccionar el indicado) y, de ser oportuno, cambiando el número de página (cero significa «sin cambiar el número»).
| + | * Modo regadera: útil para aplicar estilos en varios puntos. Seleccionando un estilo de la lista (por ejemplo, un estilo de carácter), el cursor se convierte en un «tarro de pintura» con el cual se podrá ir «pintando» el estilo seleccionado en distintos puntos del documentos. Para salir de esta modalidad, es suficiente presionar {{Key|ESC}} o bien hacer clic nuevamente en el botón del «Modo regadera». |
| | + | * El último botón a la derecha es un menú desplegable que ofrece tres opciones: |
| | + | ** Nuevo a partir de selección: con este botón, modificando manualmente el formato del texto y seleccionando el resultado, es posible definir rápidamente un nuevo estilo. |
| | + | ** Actualizar estilo: modificando manualmente el formato, por ejemplo de un párrafo particular o de un marco, al seleccionar esa opción el estilo correspondiente se actualizará para incorporar las modificaciones manuales. |
| | + | ** Cargar estilos: abre un menú que permite cargar estilos definidos en otros documentos o plantillas. |
| | | | |
| − | =Estilos de marco=
| + | Para profundizar sobre los distintos tipos de estilos disponibles en Writer, consultar los siguientes temas: |
| | | | |
| − | Los estilos de marco se aplican a todos los objetos que sean incluidos en un documento Writer: cada imagen insertada, cada objeto del editor de ecuaciones, cada «objeto OLE» insertado… se encuentra en realidad dentro de un marco que tendrá su propia característica, la cual podrá ser editada en general editando el estilo de marco correspondiente.
| + | * [[ES/Manuales/GuiaAOO/Writer/Estilos/Texto|Estilos de párrafo y carácter]] |
| | | | |
| − | =Estilos de lista=
| + | * [[ES/Manuales/GuiaAOO/Writer/Estilos/Marco|Estilos de marco]] |
| | | | |
| − | Los estilos de lista son particulares, y mal utilizados pueden dar incluso problemas. La mejor forma de utilizarlos es INDIRECTAMENTE para numerar/enumerar párrafos particulares creando listas. Los estilos de lista van siempre llamados desde un estilo de párrafo en la pestaña Esquema y numeración.
| + | * [[ES/Manuales/GuiaAOO/Writer/Estilos/Pagina|Estilos de página]] |
| | | | |
| − | Debe también evitarse en la medida de lo posible el utilizar estilos numerados para numerar capítulos ya que esto puede traer problemas de consistencia: Writer posee otros mecanismos para numerar capítulos, de los que nos ocuparemos más adelante.
| + | * [[ES/Manuales/GuiaAOO/Writer/Estilos/Lista|Estilos de lista]] |
| | | | |
| − | [[Category:ES]][[Category:Manuales]] | + | [[Category:ES]][[Category:Manuales]][[Category:ES/Writer]] |
Abriendo el editor de estilos y formateo se ve que las categorías recién nombradas están clasificadas con los cinco primeros botones de arriba a la izquierda
Por cada categoría se tiene una lista de estilos disponibles la cual se puede «filtrar» con el menú de la parte inferior, seleccionando entre «Todos los estilos», «Estilos aplicados», «Estilos personalizados» (los nuevos estilos definidos por el usuario), etcétera.
Con un doble clic sobre un estilo de la lista, éste será aplicado en la posición del cursor.
Para profundizar sobre los distintos tipos de estilos disponibles en Writer, consultar los siguientes temas: