Using spreadsheet functions in a table
In a table in a Writer document, you can use some of the mathematical functions that are normally implemented by OpenOffice.org Calc. For many simpler functions, Writer tables can be used as a basic spreadsheet.
Just as in a spreadsheet, each table cell is identified by a letter (for the column) and a number (for the row). For example, cell C4 is the cell in the third column from the left and fourth row from the top. When the cursor is in a cell, this cell reference is displayed on the status bar (in its default position at the bottom right corner of the screen).
For example, suppose you had two numbers in cells <B1> and <C2> and wanted to display the sum of the two in cell <A1>, as shown below.
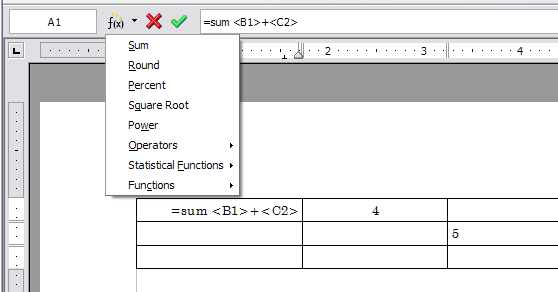
Using spreadsheet functions in a table
Do the following:
- Click in cell <A1> and press the = key. The Formula bar appears automatically, near the top of the screen. In the leftmost side of the bar, you can see the coordinates of the selected cell.
- Click in cell <B1>. The identifiers of this cell are automatically displayed in the Formula bar and inserted into cell <A1>.
- Press the + key.
- Click on cell <C2>. You can see the final formula = <B1>+<C2> displayed both in the selected cell and in the Object bar.
- Press the Enter key or click the green tick (checkmark) on the Formula Bar.
In our example, this gives the result 9 in the top left cell. For contiguous cells, you can simply select the cells in the row, column, or the rectangle of rows and columns. Thus, for example, to add a column of numbers, do this:
- Type an equals sign = in an empty cell.
- Select the cells to be added together—in this case the cells from A2 to A5. The formula should be something like =<A2:A5>.
- Press the Enter key or click the green tick (checkmark) on the Formula Bar.
- The answer appears in the cell you have selected.
When using a function, you can enter the cells manually or by selecting them. Thus, to add up the four numbers that we added above (A2, A3, A4, A5), do this:
- Type an equals sign = in an empty cell.
- Type sum or select it from the function list f(x).
- Select the cells to be added together. The formula should be something like =sum<A2:A5>.
- Press the Enter key or click the green tick (checkmark) on the Formula Bar.
- The answer appears in the cell you have selected.
| Content on this page is licensed under the Creative Common Attribution 3.0 license (CC-BY). |