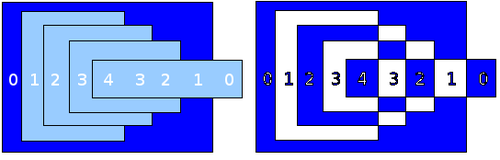Combining objects
In contrast to grouping functions, combinations create a new object; subsequent “un-combining” in the same manner as ungrouping is not possible. Select a collection of objects, then right-click and choose Combine from the pop-up menu. The result of this operation is shown in Figure 4.
At first glance, this can seem rather surprising. Once you have understood the rules governing combination in OpenOffice.org however, it will become clearer:
- The attributes (for example, area fill) of the resulting object are those of the object furthest back. In this example, it is the circle.
- Where the objects overlap, the overlapping zone is either filled or empty depending on the number of overlaps. When the number of overlaps is even, you get an empty space; when the number is odd, you get a filled area.
| You can reorder objects so that they are further back in the background or further forward in the foreground: right-click on the object and select Arrangement from the pop-up menu. See also Aids for positioning objects. |
An object which is a combination can be broken up into its constituent parts by selecting Modify > Break. This is not the equivalent of ungrouping as the objects were converted to Bézier curves when they were combined. The resulting object will be a set of base level objects (for example, a rectangle will be broken into 4 separate lines). The original formatting – line thickness, colors and area properties - will not be retained.
| Content on this page is licensed under the Creative Common Attribution 3.0 license (CC-BY). |