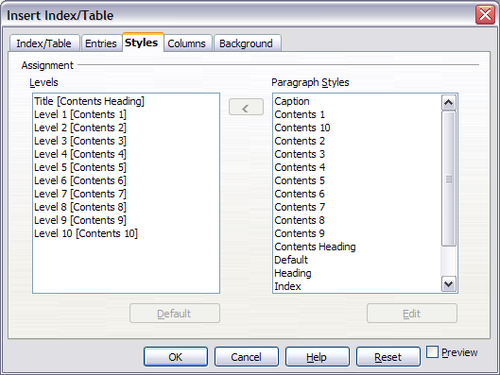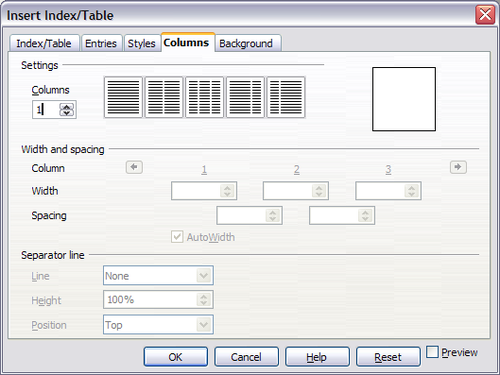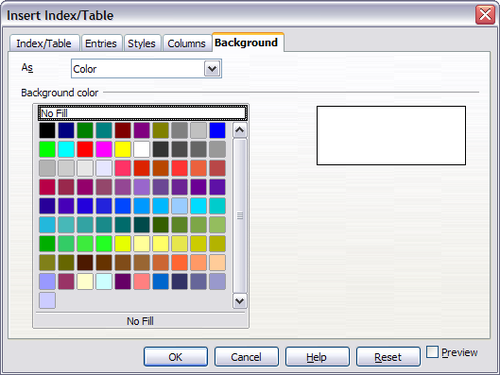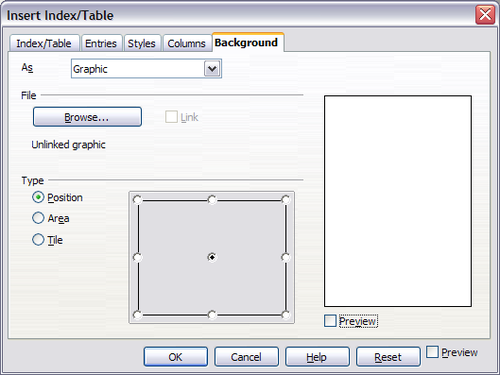Difference between revisions of "Documentation/OOo3 User Guides/Writer Guide/Styles, Columns, and Background"
m (→Adding color) |
m (→Adding a graphic) |
||
| Line 66: | Line 66: | ||
#* To repeat the graphic across the entire background area, select '''Tile'''. | #* To repeat the graphic across the entire background area, select '''Tile'''. | ||
| − | [[Image:WG12-11.png| | + | [[Image:WG12-11.png|thumb|none|500px|''Graphic options on the Background page of the Insert Index/Table dialog box.'']] |
=== Deleting color or graphics === | === Deleting color or graphics === | ||
Revision as of 06:02, 28 November 2008
- Tables of contents
- Customizing a table of contents
- Using the Index/Table page
- Using the Entries page
- Using the Styles, Columns, and Background pages
- Maintaining a table of contents
- Alphabetic indexes
- Customizing index entries
- Customizing the appearance of an index
- Maintaining an index
- Other types of indexes
- Bibliographies
- Creating a bibliographic database
- Adding a reference (citation) into a document
- Formatting the bibliography
- Defining the paragraph style for the bibliography
- Updating and editing an existing bibliography
Using the Styles page
Use the Styles page to apply paragraph styles to the table of contents. You can apply a different paragraph style to each outline level of the table.
To apply a paragraph style to an outline level:
- In the Levels list box, select the desired outline level by clicking it.
- In the Paragraph Styles list box, click the paragraph style to apply.
- Click the < button to apply the selected paragraph style to the selected outline level.
The styles of the level appears in the square brackets in the Levels list.
To remove paragraph styling from an outline level:
- In the Levels list box, select the desired outline level by clicking it.
- Click the Default button.
To view or edit the attributes of a paragraph style, click the style in the Paragraph Styles list box and then click the Edit button.
Using the Columns page
Use the Columns page to change the number of columns for the table of contents.
Adding multiple columns
To display the table of contents in more than one column:
- Either enter the number of columns desired in the box labeled Columns or select the icon representing the number of columns.
- To evenly distribute the columns according to the page width, check the AutoWidth box. If it is unchecked, you can manually set each of the following by altering the associated spin box:
- Width between each of the columns
- Spacing between each of the columns
- You can choose to have a separator line between the columns:
- Line: The width of the line.
- Height: The height of the line.
- Position: Relative position of the line to the table (top, middle, or bottom) if the height is less than 100%.
Using the Background page
Use the Background page to add color or a graphic to the background of the table of contents.
Adding color
To add color to the background of the table of contents, select from the color grid.
Adding a graphic
To add a graphic to the background of the table of contents:
- From the As drop-down list, select Graphic. The Background tab now displays the graphics options, as shown below.
- Click the Browse button. The Find graphics dialog box opens.
- Find the graphic file you want and then click the Open button. The Find graphics dialog box closes and the selected graphic appears in the graphic preview box on the right-hand side of the Background tab. (If you do not see the graphic, select the Preview checkbox.)
- To embed the graphic in your document, clear the Link checkbox. To link the graphic to the document but not embed it, select the Link checkbox.
- In the Type area of the Background tab, choose how you want the background graphic to appear:
- To position the graphic in a specific location, select Position and then click the desired location in the position grid.
- To stretch the graphic to fill the entire background area, select Area.
- To repeat the graphic across the entire background area, select Tile.
Deleting color or graphics
To delete color or graphics from the table background:
- From the As drop-down list, select Color.
- Click No Fill on the color grid.
| Content on this page is licensed under the Creative Common Attribution 3.0 license (CC-BY). |