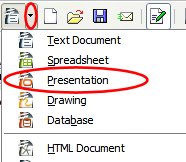Creating a new presentation
This section shows you how to set up a new presentation using the Presentation Wizard.
Planning the presentation
The first thing to do is decide what you are going to do with the presentation. For example, putting a group of digital photos together in a presentation requires very little planning. However, using a presentation to increase the knowledge of others about your topic requires much more planning.
You need to ask and answer many questions before you begin creating a presentation. If you are not acquainted with creating presentations, the answers will be more general. Those who have created a variety of presentations in the past will want to have more specific answers.
Who is to see the presentation? How will it be used? What is the subject matter? What should be in its outline? How detailed should the outline be? Will an audio file be played? Is animation desirable? How should the transition between slides be handled? These are some of the many questions that should be asked, answered, and written down before creating the presentation.
Again, it is not always necessary at this point to have specific answers to every question. Making an outline is extremely important. You may already know exactly what some of the slides will contain. You may only have a general idea of what you want on some of the slides. That is alright. You can make some changes as you go. Change your outline to match the changes you make in your slides.
The important part is that you have a general idea of what you want and how to get it. Put that information on paper. That makes it much easier to create the presentation.
Using the Presentation Wizard
You can start Impress in several ways:
- From the system menu or the OpenOffice.org Quickstarter. Details vary with your operating system; see the Getting Started guide if you need more information.
- From any open component of OOo, click the triangle to the right of the New icon on the main toolbar and select Presentation from the drop-down menu.
- From any open component of OOo, choose File > New > Presentation.
When you start Impress, the Presentation Wizard appears.
| If you do not want the wizard to start every time you start Impress, select the Do not show this wizard again checkbox. |
| Leave the Preview checkbox selected, so templates, slide designs, and slide transitions appear in the preview box as you choose them. |
- Select Empty presentation under Type. It creates a presentation from scratch.
- Click Next. The Presentation Wizard step 2 appears. The figure below shows the Wizard as it appears if you selected Empty presentation at step 1. If you selected From template, an example slide is shown in the Preview box.
- Choose a design under Select a slide design. The slide design section gives you two main choices: Presentation Backgrounds and Presentations. Each one has a list of choices for slide designs. If you want to use one of these other than <Original>, click it to select it.
Impress provides about 25 types of Presentation Backgrounds that you can select from the list shown in the figure below. <Original> is an empty background. You can also select among three predefined Presentations: <Original>, Introducing a New Product, and Recommendation of a Strategy.
To start with a blank presentation select <Original>. Click an item to see a preview of the slide design in the Preview window.
| Introducing a New Product and Recommendation of a Strategy are pre-packaged presentation templates. They can be used to create a presentation by choosing From template in the first step. |
Select how the presentation will be used under Select an output medium. Generally, presentations are created for computer screen display, so you would select Screen.
Click Next. The Presentation Wizard step 3 appears.
In this step you can choose the desired slide transition from the Effect drop-down menu. Select the desired speed for the transition between the different slides in the presentation from the Speed drop-down menu. Medium is a good choice for now.
Click Create. A new presentation is created.
| If you selected From template on step 1 of the Wizard, the Next button will be active on step 3 and other pages will be available. |
| Content on this page is licensed under the Creative Common Attribution 3.0 license (CC-BY). |