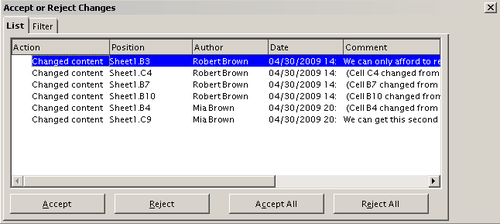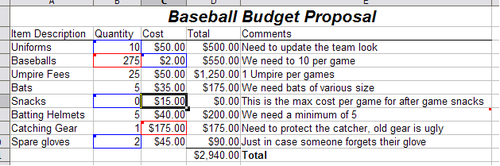Difference between revisions of "Documentation/OOo3 User Guides/Calc Guide/Merging documents"
(Minor editorial changes) |
|||
| (One intermediate revision by the same user not shown) | |||
| Line 20: | Line 20: | ||
# Select '''Edit > Changes > Merge Document'''. | # Select '''Edit > Changes > Merge Document'''. | ||
# A file selection dialog opens. Select a file you want to merge and click '''OK'''. | # A file selection dialog opens. Select a file you want to merge and click '''OK'''. | ||
| − | # After the documents merge, the Accept or Reject Changes dialog opens, showing changes by more than one reviewer. If you want to merge more documents, close the dialog and then repeat steps 2 and 3. | + | # After the documents merge, the Accept or Reject Changes dialog opens as shown below, showing changes by more than one reviewer. If you want to merge more documents, close the dialog and then repeat steps 2 and 3. |
| − | [[Image: | + | [[Image:Cg3Ch11F13a.png|thumb|none|500px|''Accept or reject for merged documents'']] |
| − | Now all of the changes are combined into one document and you can accept or reject the changes. Changes from different authors appear in different colors in the document. In this example, all of the changes from | + | Now all of the changes are combined into one document and you can accept or reject the changes. Changes from different authors appear in different colors in the document. In this example, all of the changes from Robert are blue and the changes from Mia are red. |
[[Image:CG3Ch11F12.png|thumb|none|500px|''Merged documents with different author colors'']] | [[Image:CG3Ch11F12.png|thumb|none|500px|''Merged documents with different author colors'']] | ||
Latest revision as of 13:07, 15 January 2011
Scenario
You submitted your budget proposal to your sponsor, but you sent it to one of your assistant coaches as well. Both of them returned their revised budget to you at the same time.
You could review each document and the changes separately, but to save time, you want to see both of their revisions simultaneously.
To do this, you can use Calc’s merge document feature.
The processes discussed to this point are effective when you have one reviewer at a time. Sometimes, however, multiple reviewers all return edited versions of a document at the same time. In this case, it may be quicker to review all of these changes at once, rather than one review at a time. For this purpose, you can merge documents in Calc.
To merge documents, all of the edited documents need to have recorded changes in them.
- Open the original document.
- Select Edit > Changes > Merge Document.
- A file selection dialog opens. Select a file you want to merge and click OK.
- After the documents merge, the Accept or Reject Changes dialog opens as shown below, showing changes by more than one reviewer. If you want to merge more documents, close the dialog and then repeat steps 2 and 3.
Now all of the changes are combined into one document and you can accept or reject the changes. Changes from different authors appear in different colors in the document. In this example, all of the changes from Robert are blue and the changes from Mia are red.
| Content on this page is licensed under the Creative Common Attribution 3.0 license (CC-BY). |