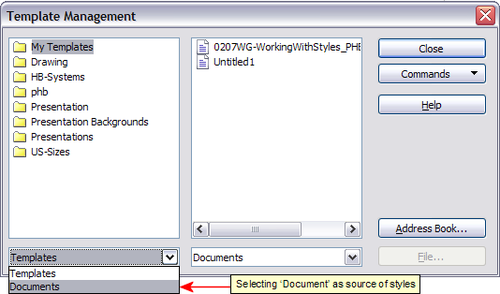Difference between revisions of "Documentation/OOo3 User Guides/Calc Guide/Copying and moving styles"
(New page: {{DISPLAYTITLE:Copying, moving, and deleting styles}} {{Documentation/CG3Ch10TOC |ShowPrevNext=block |PrevPage=Documentation/OOo3_User_Guides/Calc Guide/Creating new styles |NextPage=Docum...) |
(→Copying and moving styles) |
||
| Line 21: | Line 21: | ||
<li>Repeat for each style you want to copy. If the receiving template or document has many styles, you may not see any change unless you scroll down in the list. When you are finished, click '''Close'''.</li> | <li>Repeat for each style you want to copy. If the receiving template or document has many styles, you may not see any change unless you scroll down in the list. When you are finished, click '''Close'''.</li> | ||
| − | [[Image: | + | [[Image:Ch4F9_1.png|thumb|none|500px|''Copying a style from one document to another.'']] |
</ol> | </ol> | ||
Revision as of 18:03, 7 December 2010
- Types of styles in Calc
- Accessing and applying styles
- Modifying styles
- Creating new (custom) styles
- Copying, moving, and deleting styles
- Creating a spreadsheet from a template
- Creating and editing a template
- Adding templates using the Extension Manager
- Setting a default template
- Associating a spreadsheet with a different template
- Organizing templates
Copying and moving styles
Occasionally you may want to copy a style from one spreadsheet to another, or between a spreadsheet and a template, instead of recreating it in the second spreadsheet. You can do this using the Template Management dialog.
- Click File > Templates > Organize.
- In the Template Management dialog, set the lists at the bottom to either Templates or Documents, as needed. The default is Templates on the left and Documents on the right.
- Open the folders and find the templates from and to which you want to copy. Double-click on the name of the template or document, and then double-click the Styles icon to show the list of individual styles.
- To copy a style, hold down the Ctrl key and drag the name of the style from one list to the other.
- Repeat for each style you want to copy. If the receiving template or document has many styles, you may not see any change unless you scroll down in the list. When you are finished, click Close.
Deleting styles
You cannot remove (delete) any of Calc’s predefined styles, even if you are not using them.
You can remove any user-defined (custom) styles; but before you do, you should make sure the styles are not in use. If an unwanted style is in use, you will want to replace it with a substitute style.
Replacing styles (and then deleting the unwanted ones) can be very useful if you are dealing with a spreadsheet that has been worked on by several people.
To delete unwanted styles, right-click on them (one at a time) in the Styles and Formatting window and click Delete on the pop-up menu. Select Yes in the confirmation pop-up.
| Content on this page is licensed under the Creative Common Attribution 3.0 license (CC-BY). |