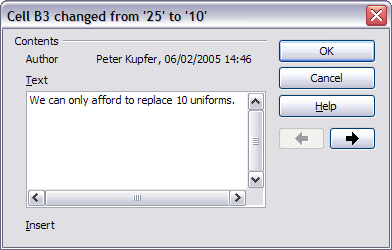Difference between revisions of "Documentation/OOo3 User Guides/Calc Guide/Adding comments to changes"
From Apache OpenOffice Wiki
< Documentation | OOo3 User Guides | Calc Guide
(New page: {{DISPLAYTITLE:Adding comments to changes}} {{Documentation/CG3Ch11TOC |ShowPrevNext=block |PrevPage=Documentation/OOo3_User_Guides/Calc Guide/Recording changes |NextPage=Documentation/OOo...) |
(Minor editorial changes) |
||
| Line 5: | Line 5: | ||
|NextPage=Documentation/OOo3_User_Guides/Calc Guide/Adding notes | |NextPage=Documentation/OOo3_User_Guides/Calc Guide/Adding notes | ||
}} | }} | ||
| − | Calc automatically adds | + | Calc automatically adds to any recorded change a comment describing what was changed (for example, ''Cell B4 changed from ‘9’ to ‘4’''). Reviewers and authors can add their comments to explain their changes. |
To add a comment to a change: | To add a comment to a change: | ||
| Line 11: | Line 11: | ||
# Make the change to the spreadsheet. | # Make the change to the spreadsheet. | ||
# Select the cell with the change. | # Select the cell with the change. | ||
| − | # | + | # Choose '''Edit > Changes > Comments'''. The dialog shown below appears. The automatically-added comment provided by Calc appear in the title bar of this dialog and cannot be edited. |
| − | # Type your comment and click '''OK'''. | + | # Type your own comment and click '''OK'''. |
| − | + | ||
| − | + | ||
[[Image:CG3Ch11F4.png|thumb|none|500px|''Comment dialog'']] | [[Image:CG3Ch11F4.png|thumb|none|500px|''Comment dialog'']] | ||
| + | |||
| + | {{Documentation/Tip| You can step through your changes one at a time using the left and right arrows on the right hand side of the Comment dialog, and add comments to each change. The title bar for the Comment dialog shows the cell and the change you are commenting on.}} | ||
After you have added a comment to a changed cell, you can see it by hovering the mouse pointer over the cell. | After you have added a comment to a changed cell, you can see it by hovering the mouse pointer over the cell. | ||
| Line 24: | Line 24: | ||
The comment also appears in the dialog when you are accepting and rejecting changes. | The comment also appears in the dialog when you are accepting and rejecting changes. | ||
| − | == Editing comments == | + | == Editing change comments == |
# Select the cell with the comment that you want to edit. | # Select the cell with the comment that you want to edit. | ||
| − | # Select '''Edit > Changes > Comments. ''' | + | # Select '''Edit > Changes > Comments.''' |
# Edit the comment and click '''OK.''' | # Edit the comment and click '''OK.''' | ||
| − | {{Documentation/Tip| You can | + | {{Documentation/Tip| You can view your comments one at a time using the left and right arrows on the right hand side of the Comment dialog. You do not need to click '''OK''' after editing each comment; you can save them all at once when you’re done editing.}} |
{{CCBY}} | {{CCBY}} | ||
[[Category: Calc Guide (Documentation)]] | [[Category: Calc Guide (Documentation)]] | ||
Revision as of 03:42, 18 December 2009
Calc automatically adds to any recorded change a comment describing what was changed (for example, Cell B4 changed from ‘9’ to ‘4’). Reviewers and authors can add their comments to explain their changes.
To add a comment to a change:
- Make the change to the spreadsheet.
- Select the cell with the change.
- Choose Edit > Changes > Comments. The dialog shown below appears. The automatically-added comment provided by Calc appear in the title bar of this dialog and cannot be edited.
- Type your own comment and click OK.
After you have added a comment to a changed cell, you can see it by hovering the mouse pointer over the cell.
File:CG3Ch11F5.png
Comment added to cell B3
The comment also appears in the dialog when you are accepting and rejecting changes.
Editing change comments
- Select the cell with the comment that you want to edit.
- Select Edit > Changes > Comments.
- Edit the comment and click OK.
| Content on this page is licensed under the Creative Common Attribution 3.0 license (CC-BY). |