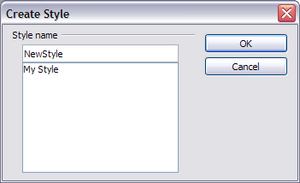Creating New (Custom) Styles
- What is a Template?
- What Are Styles?
- Applying Styles
- Modifying Styles
- Creating New (Custom) Styles
- Copying and Moving Styles
- Deleting Styles
- Using a Template to Create a Document
- Creating a Template
- Adding Templates using the Extension Manager
- Editing a Template
- Changing the Template Assigned to a Document
- Setting a Default Template
- Organizing templates
- Examples of Style Use
Creating New (Custom) Styles
You may want to add some new styles. You can do this in two ways:
- Using the Style dialog
- From a selection
Creating a New Style Using the Style Dialog
To create a new style using the Style dialog, open the Sidebar Styles and Formatting deck and select the category of the style you wish to create by clicking one of the icons at the top of the deck. Then right-click and select New from the pop-up menu. If you want the new style to be linked with an existing style, first select that style and then right-click and select New.
If you link styles, the new style will inherit characteristics from the style that you selected. If you later change the base style (for example, by changing the font from Times to Helvetica), all the linked styles will change as well. Sometimes this is exactly what you want; other times you do not want the changes to apply to all the linked styles. It pays to plan ahead.
The dialog and choices are the same for defining new styles and for modifying existing styles.
Creating a New Style from a Selection
You can create a new style by copying an existing manual format. This new style applies only to this document; it will not be saved in the template.
- Open the Styles and Formatting window and choose the type of style you want to create.
- In the document, select the item you want to save as a style.
- In the Styles and Formatting window, click on the New Style from Selection icon.
- In the Create Style dialog, type a name for the new style. The list shows the names of existing custom styles of the selected type. Click OK to save the new style.
Dragging and Dropping to Create a Style (Writer and Calc)
You can drag and drop a text selection into the Styles and Formatting deck to create a new style.
Writer
Select some text and drag it to the Styles and Formatting window. If Paragraph Styles are active, the paragraph style will be added to the list. If Character Styles are active, the character style will be added to the list.
Calc
Drag a cell selection to the Styles and Formatting deck to create cell styles.
| Content on this page is licensed under the Creative Common Attribution 3.0 license (CC-BY). |