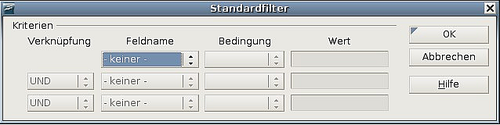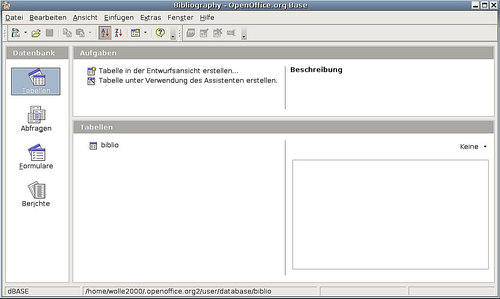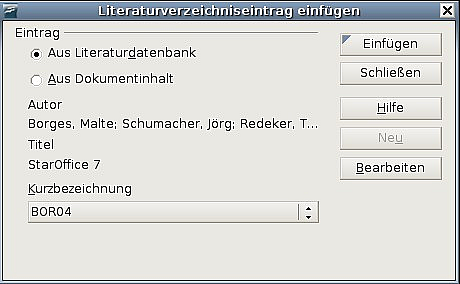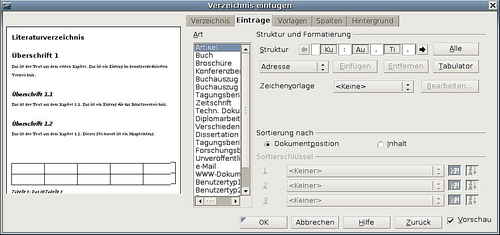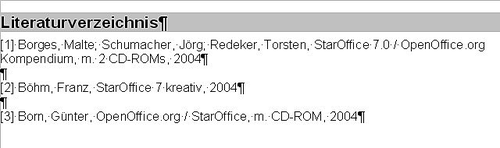Ein Literaturverzeichnis erstellen
- Ein Inhaltsverzeichnis erstellen
- Ein alphabetisches Verzeichnis (Index) erstellen
- Andere Arten von Verzeichnissen erstellen und verwenden
- Ein Literaturverzeichnis erstellen
Ein Literaturverzeichnis hilft Ihnen, Literaturhinweise anzuzeigen, die in einem Dokument verwendet worden sind. Diese Literaturhinweise sind entweder in einer Literaturdatenbank gespeichert oder innerhalb des Dokuments selbst. Dieser Abschnitt beschreibt, wie Sie:
- Innerhalb einer Literaturdatenbank Einträge erstellen, hinzufügen und bearbeiten.
- Einen Literaturhinweis in Ihr Dokument einfügen.
- Das Literaturverzeichnis formatieren.
- Ein existierendes Literaturverzeichnis aktualisieren und bearbeiten.
Die Datenbank, die in diesem Abschnitt weitestgehend verwendet wurde, wird zusammen mit Writer ausgeliefert.
Contents
- 1 Eine Literaturdatenbank erstellen
- 2 Der Datenbank Einträge hinzufügen
- 3 Bestehende Einträge in der Datenbank bearbeiten
- 4 Einen Eintrag aus der Datenbank löschen
- 5 Einen Literaturhinweis (Zitat) in ein Dokument einfügen
- 6 Das Literaturverzeichnis formatieren
- 7 Das Absatzformat für das Literaturverzeichnis festlegen
- 8 Aktualisieren und Bearbeiten eines bestehenden Literaturverzeichnisses
Eine Literaturdatenbank erstellen
Obwohl Sie Literaturhinweise auch direkt im Dokument erstellen können, hat eine Literaturdatenbank den Vorteil, dass Sie sie später auch in anderen Dokumenten verwenden und damit eine Menge Zeit sparen können.
Befolgen Sie die folgenden Schritte, um eine Literaturdatenbank zu erstellen:
- Wählen Sie bitte Extras > Literaturdatenbank. Es öffnet sich ein Fenster ähnlich der Abbildung 19.
Sie können den oberen Teil dieses Fenster verwenden, um- nach speziellen Datensätzen innerhalb der Datenbank zu suchen (siehe auch „Datensätze suchen“),
- einige Details an den Spalten der Datenbank zu ändern (siehe auch „Spaltendetails ändern“),
- eine alternative Datenquelle auszuwählen (eine andere Datenbank oder Tabelle), oder um Details von Feldern in der Datenbank zu ändern.
Der mittlere Teil des Fensters zeigt jeden Datensatz ähnlich einem Tabellendokument an. Zusätzliche Felder können Sie über die Scrollleisten erreichen. Der untere Teil des Fensters zeigt den Inhalt des ausgewählten Datensatzes.
Datensätze suchen
Um in der Literaturdatenbank nach bestimmten Datensätzen zu suchen, wählen Sie bitte Extras > Filtern in der Literaturdatenbank-Menüleiste. Im Standardfilter-Dialog (Abbildung 20) wählen Sie die Felder, Bedingungen und Werte für die Filter und klicken dann auf OK.
Spaltendetails ändern
Um Änderungen an den Spaltendetails der Literaturdatenbank vornehmen zu können, wählen Sie die Schaltfläche Spaltenzuordnung im oberen Teil des Fensters. Der Dialog Spaltenzuordnung für Tabelle biblio (Abbildung 21) wird angezeigt.
Felddetails ändern
Sie können Änderungen an der Literaturdatenbank (z. B. Felder umbenennen oder die Feldlänge ändern) vornehmen, indem Sie die folgenden Schritte durchführen:
- Im Hauptdokument (nicht im Fenster der Literaturdatenbank) drücken Sie die F4-Taste oder wählen im Menü Ansicht > Datenquellen. Am oberen Dokumentenrand wird ein Fenster mit den Datenquellen geöffnet (siehe Abbildung 22).
- Vergewissern Sie sich, dass die Literaturdatenbank sowie die richtige Tabelle ausgewählt worden ist. Sie müssen wahrscheinlich einige Ebenen durch Klicken auf das +-Zeichen erweitern, um zum korrekten Eintrag zu gelangen.
- Klicken Sie mit der rechten Maustaste auf den Eintrag („biblio“ in unserem Beispiel) und wählen Sie aus dem Kontextmenü Datenbankdatei bearbeiten. Sie befinden sich nun im Hauptfenster (Abbildung 23) des Datenbankprogramms Base, der Datenbankkomponente von OpenOffice.org.
- Wenn Tabellen (in der Spalte Datenbank) nicht markiert sein sollte, holen Sie dies nun nach.
- Klicken Sie mit der rechten Maustaste auf die Tabelle „biblio“ im Abschnitt Tabellen und wählen Sie im Kontextmenü Bearbeiten, um ein ähnliches Menü wie in Abbildung 24 aufzurufen.
- Sie können nun jede Zeile auswählen und die Feldeigenschaften nötigenfalls ändern.
- Wenn Sie Ihre Änderungen vorgenommen haben, werden Sie gefragt, ob Sie diese Änderungen speichern möchten.
| Weitere Informationen über die Anwendung der Datenbank-Funktionen finden Sie im Kapitel „Erste Schritte mit Base“ im Handbuch „Erste Schritte mit OOo“. |
Der Datenbank Einträge hinzufügen
Um der Datenbank neue Einträge hinzuzufügen:
- Können Sie Datensätze direkt in die Datenbank eingeben, indem Sie das Fenster verwenden, das in Abbildung 19 auf Seite 23 zu sehen ist. Gehen Sie dazu in der Tabelle in die unterste (leere) Zeile.
- Vervollständigen Sie nun im unteren Teil des Fensters die Felder, die Sie benötigen. Verwenden Sie die TAB-Taste, um von Feld zu Feld zu gelangen.
- Es ist besser, im Feld Kurzbezeichnung einen eigenen Namen zu verwenden. Dieser wird zum Einfügen von Einträgen in Dokumenten verwendet.
- Um einen Eintrag abzuschließen, gehen Sie zum letzten Feld und drücken nochmals die TAB-Taste oder klicken oben in der Tabelle in eine andere Zeile.
Bestehende Einträge in der Datenbank bearbeiten
Um Einträge in der Datenbank zu pflegen, verwenden Sie das Literaturdatenbankfenster, wie im vorherigen Abschnitt beschrieben. Klicken Sie auf das passende Feld und ändern Sie den Text entsprechend. Geänderte Einträge werden automatisch in der Datenbank gespeichert, wenn der Cursor den Datensatz verlässt.
Einen Eintrag aus der Datenbank löschen
Klicken Sie in der Übersichtstabelle (Abbildung 19 auf Seite 23) in die Zeile, die gelöscht werden soll und wählen Sie im Menü Bearbeiten die Option Datensatz löschen.
Einen Literaturhinweis (Zitat) in ein Dokument einfügen
Writer unterstützt zwei Arten der Anzeige von Literaturhinweisen (Zitaten) im Text eines Dokuments:
- Die Verwendung vom Autorennamen und der Jahreszahl des referenzierten Dokuments wie z. B. [Smith, 2004], sowie dieser im Feld Identifier (Kurzbezeichnung) jedes Literatureintrags gespeichert worden ist.
- Durch Nummerierung des referenzierten Dokuments in der Reihenfolge, wie sie im Text vorkommen, wie z. B. [1].
| Um festzulegen, welche Art der Anzeige in dem Dokument verwendet werden soll, benutzen Sie bitte die Registerkarte Verzeichnis des Verzeichnis einfügen-Dialogs. |
Um Literaturhinweise aus der Literaturdatenbank in ein Dokument einzufügen:
- Setzen Sie den Cursor dorthin, wo Sie den Literaturhinweis einfügen möchten.
- Aus dem Hauptmenü wählen Sie Einfügen > Verzeichnisse > Literaturverzeichniseintrag.
- Im Literaturverzeichniseintrag einfügen-Dialog (siehe Abbildung 25) wählen Sie bitte Aus Literaturdatenbank (Sie können auch einen Literaturhinweis direkt aus dem Dokument einfügen, indem Sie die Option Aus Dokumentinhalt wählen, diese Methode wird in diesem Kapitel aber nicht beschrieben).
- Wählen Sie den Literaturhinweis aus der Kurzbezeichnung-Dropdownliste. Der Autor und der Titel des gewählten Literaturhinweises werden in der Mitte der Dialogbox angezeigt, um Ihnen anzuzeigen, dass das auch der Literaturhinweis ist, den Sie einfügen möchten.
- Um den Literaturhinweis einzufügen, klicken Sie auf Einfügen.
- Sie können den Dialog geöffnet lassen und weitere Literaturhinweise in das Dokument einfügen.
- Wenn Sie alle Literaturhinweise eingefügt haben, klicken Sie auf die Schaltfläche Schließen.
Das Literaturverzeichnis formatieren
Die Formatierung des Literaturverzeichnisses wird im Writer vorgenommen, und zwar
- im Verzeichnis einfügen-Dialog (wird in diesem Abschnitt besprochen) oder
- über die Absatzformatvorlage Literaturverzeichnis 1 (siehe Seite 30)
Um das Literaturverzeichnis zu erstellen:
- Stellen Sie den Cursor an die Stelle im Dokument an der das Literaturverzeichnis eingefügt werden soll.
- Wählen Sie Einfügen > Verzeichnisse > Verzeichnisse und ändern Sie den Typ in Literaturverzeichnis, um den Dialog wie in der Abbildung 26 zu sehen.
Die Verwendung der Registerkarte Verzeichnis
Die Grundeinstellungen werden auf dieser Registerkarte vorgenommen.
- Um dem Literaturverzeichnis einen Titel zu geben, geben Sie eine entsprechende Bezeichnung in das Feld Titel ein (dies ist aber nicht unbedingt erforderlich).
- Sie können das Literaturverzeichnis gegen unbeabsichtigte Änderungen schützen, indem Sie das Kontrollkästchen Geschützt vor manuellen Änderungen aktivieren. Wenn dieses Kontrollkästchen aktiviert ist, kann das Literaturverzeichnis nur über das Kontextmenü oder den Verzeichnis einfügen-Dialog geändert werden. Ist das Kästchen nicht aktiviert, kann das Literaturverzeichnis wie jeder andere Text auch direkt im Dokument geändert werden.
- Damit die Literaturverzeichniseinträge im Text des Dokuments nummeriert werden (z. B. [1], [2], ...), wählen Sie Einträge nummerieren. Falls Sie das Feld Identifier (aus der Datenbank) im Dokument anzeigen möchten, deaktivieren Sie dieses Kästchen.
- Wählen Sie den Klammer-Typ, der zusammen mit Ihren referenzierten Einträgen angezeigt werden soll.
- Legen Sie die benötigte Sortierung fest. Aktuell wird nur eine alphanumerische Sortierung unterstützt. Eine Sortierung in der Reihenfolge, in der die Einträge im Dokument vorkommen, wird über die Registerkarte Einträge vorgenommen.
Die Verwendung der Registerkarte Einträge
Das Aussehen dieser Registerkarte ähnelt sehr den in den vorstehenden Abschnitten beschriebenen Registerkarten (siehe Abbildung 27).
Sie können durch Auswahl im Feld Art festlegen, wie der Eintrag angezeigt wird oder Sie können einfach allen Einträgen das gleiche Format zuweisen, indem Sie die Schaltfläche Alle verwenden.Die Struktur der Einträge ist abhängig davon, welche Felder in der Literaturdatenbank verfügbar sind. Standardmäßig werden folgende angezeigt:
- Au – Autor
- Ti – Titel
- Ja - Jahr
Um die Reihenfolge der Sortierung festzulegen, ändern Sie die Option Sortierung nach. Um in der Reihenfolge zu sortieren, in der die Einträge im Dokument vorkommen, wählen Sie die Option Dokumentposition. Um alphanumerisch zu sortieren, wählen Sie Inhalt. Verwenden Sie Sortierschlüssel, um die Reihenfolge festzulegen und ggf. ähnliche Literaturhinweise zu gruppieren.
Die Verwendung der Registerkarten Vorlagen, Spalten und Hintergrund
Siehe dazu „Die Verwendung der Registerkarte Vorlagen“auf Seite 8, „Die Verwendung der Registerkarte Spalten“ auf Seite 9 und „Die Verwendung der Registerkarte Hintergrund“ auf Seite 10.
Das Literaturverzeichnis erstellen
Um das Literaturverzeichnis zu erstellen und im Dokument anzuzeigen, klicken Sie auf OK. Die Dialogbox wird geschlossen und das Literaturverzeichnis wird in Ihrem Dokument angezeigt.
Das Absatzformat für das Literaturverzeichnis festlegen
Sie können die Literaturverzeichnis 1-Formatvorlage Ihren Erfordernissen anpassen. Um z. B. die Einträge in der Literaturliste zu nummerieren, müssen Sie ein Nummernformat definieren und dieses Nummernformat mit der Literaturverzeichnis 1-Formatvorlage verknüpfen. Das geht folgendermaßen:
- Klicken Sie im Formatvorlagenfenster auf das Listenvorlagen-Symbol. Sie können entweder eine neue Listenvorlage erstellen oder eine bereits vorhandene Listenvorlage ändern. In unserem Beispiel ändern wir die Nummerierung1-Vorlage. Klicken Sie mit der rechten Maustaste auf die Vorlage und wählen Sie aus dem Kontextmenü Ändern (siehe Abbildung 28).
- Gehen Sie im Nummerierungs- und Aufzählungszeichen-Dialog auf die Registerkarte Optionen. In unserem Beispiel möchten wir Nummern in eckigen Klammern haben. Um dies zu erreichen, geben Sie in die Davor-Textbox „[“ und in die Dahinter-Textbox „]“ ein (siehe Abbildung 29).
- Gehen Sie auf die Registerkarte Position des Nummerierungsvorlage-Dialogs. In die Abstand zum Text-Textbox geben Sie ein, wie groß der Einzug für die zweite und die folgenden Zeilen sein soll. Hier werden Sie des Öfteren ein wenig experimentieren müssen, um die besten Einstellungen herauszufinden. Für unser Beispiel (Abbildung 30) haben wir 0,80 cm gewählt.
- Klicken Sie auf OK, um diese Einstellungen zu speichern und den Dialog zu schließen. Kehren Sie zum Formatvorlagenfenster zurück, klicken Sie auf das Absatzformatvorlagen-Symbol und wählen Sie Alle Vorlagen aus der Liste am Ende des Fensters, klicken Sie dann mit der rechten Maustaste auf Literaturverzeichnis 1 und wählen Sie aus dem Kontextmenü Ändern.
- Gehen Sie im Dialog Absatzvorlage zur Registerkarte Nummerierung und wählen Sie Aufzählung 1 aus der Drop-Down-Liste (Abbildung 31). Klicken Sie auf OK, um die Änderung der Absatzvorlage Literaturverzeichnis 1zu speichern.
Wenn Sie nun ein Literaturverzeichnis erstellen, könnte die Liste wie in Abbildung 32 aussehen:
Aktualisieren und Bearbeiten eines bestehenden Literaturverzeichnisses
Um das Aussehen eines Literaturverzeichniseintrags zu ändern:
- Klicken Sie irgendwo mit der rechten Maustaste in das Literaturverzeichnis.
- Wählen Sie dann im Kontextmenü Verzeichnis bearbeiten.
Um ein Literaturverzeichnis zu aktualisieren oder zu löschen, führen Sie dieselben Schritte durch, die bereits in den Abschnitten „Ein Inhaltsverzeichnis aktualisieren, bzw. “Ein Inhaltsverzeichnis löschen“ beschrieben worden sind.
Diese Seite unterliegt den hier hinterlegten Copyright- und Lizenzbedingungen