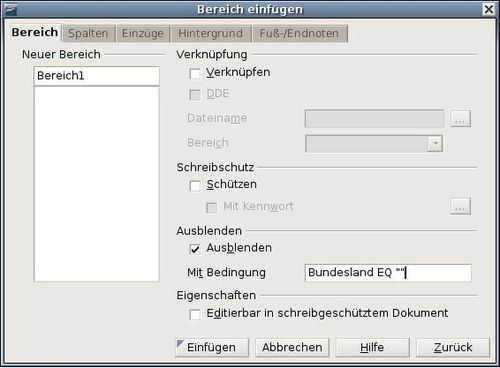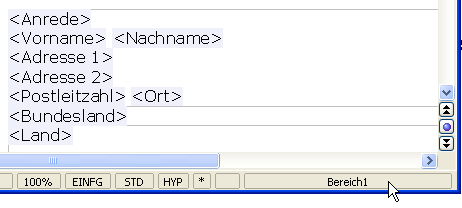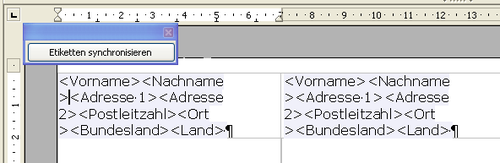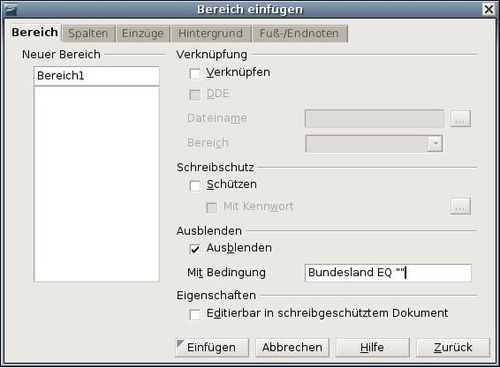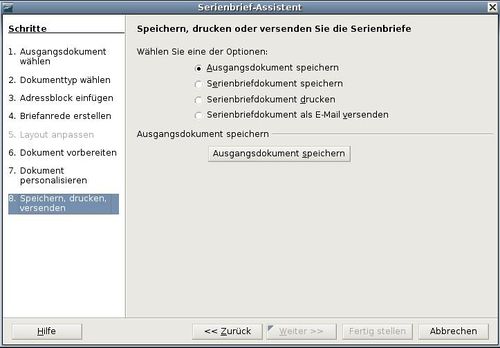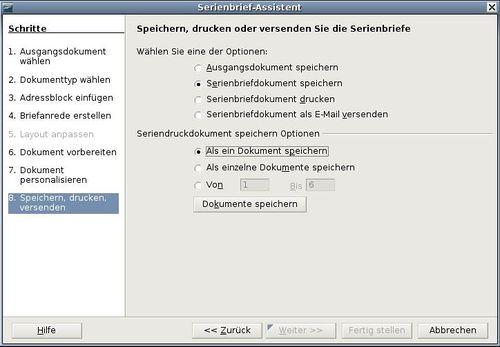Entfernen von Leerzeilen aus Adressen in Serienbriefdokumenten
- Serienbriefdokumente: Formbriefe, Adressetiketten und Briefumschläge
- Erstellen von Formbriefen, Adressetiketten und Briefumschlägen ohne Serienbrief-Assistenten
- Die Verwendung des Serienbrief-Assistenten bei der Erstellung eines Serienbriefdokuments
- Entfernen von Leerzeilen aus Adressen in Serienbriefdokumenten
Eine immer wieder eintretende Situation ist, dass in einem Serienbriefdokument nicht alle Adressfelder einen Eintrag besitzen. Beispielsweise, wenn ein Firmennamenfeld verwendet wird, in dem nicht immer ein Eintrag vorgenommen wird, oder wenn in der Seriendruckadresse zwei Adressfelder vorkommen, von denen aber eines nicht immer benutzt wird. Wenn Sie nun einen Formbrief, Adressetiketten oder Umschläge drucken, erscheint an der Stelle, an der kein Eintrag vorhanden ist, eine leere Zeile im Dokument. Dieser Abschnitt zeigt Ihnen wie Sie solche leeren Zeilen vermeiden können.
Normalerweise schließen Sie einen Feldnamen in Anführungszeichen ein, wenn der Name ein Leerzeichen enthält. Ein String in Anführungszeichen ist jedoch im Feld Bedingung für einen versteckten Bereich nicht zulässig (siehe Abbildung 34 und Abbildung 37). Ein String ohne Anführungszeichen würde also zu einem Stopp am ersten Leerzeichen des Feldnamens führen und damit die Bedingung immer erfüllen. Das würde dazu führen, dass der Bereich immer versteckt wird, auch, wenn das Feld Daten enthält!
Die in diesem Dokument verwendeten Bildschirmfotos sind diesbezüglich nicht korrekt!
Das Entfernen von Leerzeilen in Adressen von Formbriefen
Abbildung 33 zeigt einen typischen Adressblock mit markierten Feldern. Das Feld <Bundesland> könnte, wenn kein Eintrag vorhanden ist, zu einer Leerzeile führen. Deshalb möchten Sie, dass die gesamte Zeile ausgeblendet wird, wenn das Feld leer ist.- Markieren Sie das Feld <Bundesland> und wählen Sie dann Einfügen > Bereich aus der Menüleiste.
- Im Dialog Bereich einfügen aktivieren Sie die Ausblenden-Checkbox.
- In der Textbox Mit Bedingung geben Sie den Feldnamen (in unserem Fall Bundesland) und EQ ""ein (das ist die Formel für: ist gleich leere Zeichenkette).
- Klicken Sie auf Einfügen.
Das Entfernen von Leerzeilen in Etiketten
Der Prozess zur Entfernung von Leerzeilen in Etiketten unterscheidet sich ein wenig:
- Wenn Sie Ihre Etiketten einrichten (wie im Abschnitt „Adressetiketten drucken“ von Seite 11 an beschrieben), markieren Sie die Checkbox Inhalte synchronisieren auf der Registerkarte Optionen des Etiketten-Dialogs (siehe Abbildung 12). Machen Sie weiter, wie in jenem Abschnitt beschrieben.
- Wenn Sie auf Neues Dokument klicken wird eine ganze Seite mit Aufklebern angezeigt, in denen die Feldnamen angezeigt werden. Wenn Sie keine Absatzmarken angezeigt bekommen, sollten Sie sich diese bitte jetzt anzeigen lassen (Klicken Sie auf das Symbol nicht druckbare Zeichen
 ). Wie Sie sehen, wird in jedem Etikett nur eine Absatzmarke angezeigt, jeweils am Ende der letzten Zeile (siehe Abbildung 36).
). Wie Sie sehen, wird in jedem Etikett nur eine Absatzmarke angezeigt, jeweils am Ende der letzten Zeile (siehe Abbildung 36).
- Damit alles funktioniert, benötigen Sie aber an jedem Zeilenende eine Absatzmarke. Gehen Sie deshalb zum ersten Etikett (ganz oben links), setzen Sie Ihren Cursor ans Ende der ersten Zeile und drücken Sie Enter. Drücken Sie dann Entfernen. Damit haben Sie am Ende der ersten Zeile eine Absatzmarke eingefügt. Wiederholen Sie diesen Vorgang für jede vorhandene Zeile. Nehmen Sie diese Änderungen nur im ersten Etikett vor.
- Klicken Sie auf die Schaltfläche Etiketten synchronisieren. Nun haben alle Etiketten die Absatzmarken erhalten.
- Im ersten Etikett auf dieser Seite markieren Sie das Feld, das Sie verbergen möchten. In unserem Beispiel also das Feld <Bundesland>. Klicken Sie auf Einfügen > Bereich. Im Bereich einfügen-Dialog (siehe Abbildung 37) markieren Sie die Checkbox Ausblenden. In der Textbox Mit Bedingung geben Sie den Feldnamen ein (Bundesland in unserem Fall) und EQ "". Klicken Sie auf Einfügen.
- Klicken Sie auf Etiketten synchronisieren. Nun sollten alle Etiketten gleich aussehen.
- Wählen Sie nun Extras > Serienbrief-Assistent. Im ersten Schritt wählen Sie bitte Aktuelles Dokument verwenden. Wählen Sie dann Schritt 8 (Speichern, Drucken oder Versenden). Ein Etikettendokument wird erstellt und die letzte Seite des Serienbrief-Assistenten bleibt geöffnet (Abbildung 38).
- Wählen Sie Ausgangsdokument speichern und klicken Sie auf die Schaltfläche Ausgangsdokument speichern.
- Der Dialog bleibt geöffnet. Wählen Sie Serienbriefdokument speichern und Speichern als ein Dokument, oder wählen Sie Serienbrief-Dokument drucken. Alle Seiten mit Etiketten werden gedruckt (siehe Abbildung 39).
Entfernen von Leerzeilen in Umschlagadressen
Nachdem Sie den Umschlag eingerichtet haben (siehe Briefumschläge drucken auf Seite 14), verwenden Sie die Technik in Schritt 1 bis 5 wie im Abschnitt „Das Entfernen von Leerzeilen in Adressen von Formbriefen“ auf Seite 30, um die Leerzeilen zu entfernen. Dann machen Sie mit dem Drucken der Umschläge weiter, wie dies im Abschnitt „Zusammenführen und Drucken der Umschläge“ auf Seite 16 beschrieben wurde.
| Personalisierte Anreden im Serienbrief lassen sich über „bedingten Text“ realisieren. Mehr zu diesem Thema finden Sie im Kapitel 13 des Writer Handbuchs „Arbeiten mit Feldern“. |
Diese Seite unterliegt den hier hinterlegten Copyright- und Lizenzbedingungen