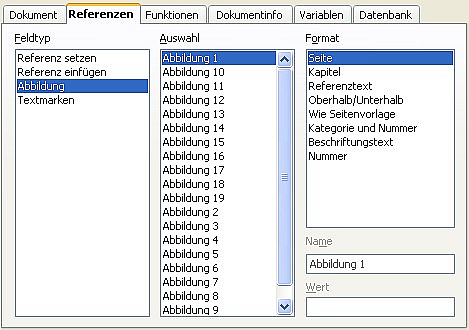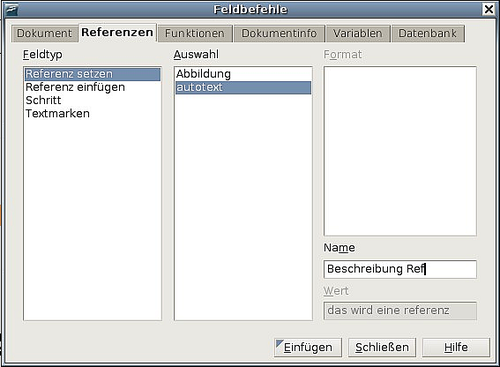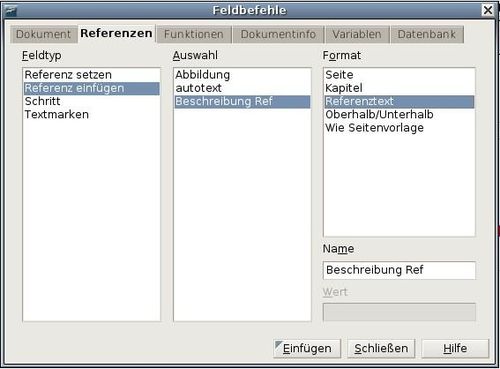Automatische Querverweise benutzen
Contents
Wenn man durch geschriebenen Text auf andere Teile in einem Dokument verweist, wie bspw. Textstellen, Bilder, Seitenzahlen, etc., können solche so genannten Querverweise leicht ins Leere laufen, wenn sich später am Dokument etwas ändert. Ersetzt man diese geschriebenen Querverweise durch Felder, so werden sie automatisch aktuell gehalten. Das Register Referenzen im Menü Feldbefehle (siehe Abbildung 9) stellt solche Verweise zur Verfügung, wie Textmarken, Abbildungen, Tabellen und benutzerdefinierte Querverweise. Andere Verweismöglichkeiten, von denen man erwarten könnte, dass sie aufgeführt sind, wie zum Beispiel Überschriften, sind jedoch nicht zu finden.
Elemente als Verweisziele vorbereiten
Um einen Querverweis auf ein Element zu erstellen, das nicht automatisch im Register Referenzen gezeigt wird, wie bspw. eine Überschrift, muss erst vorbereitet oder „gesetzt“ werden, um darauf verweisen zu können. Dazu gibt es zwei Wege, man kann eine Textmarke benutzen oder eine Referenz setzen.
Textmarken benutzen
Textmarken werden im Navigator aufgelistet und können von dort aus direkt mit einem einzigen Mausklick angesprungen werden. In HTML-Dokumenten werden Textmarken automatisch in Anker umgewandelt, zu denen man über einen Hyperlink springen kann.
- Markieren Sie den Text, für den Sie eine Textmarke setzen möchten. Wählen Sie dann Einfügen > Textmarke.
- Im Dialog Textmarke einfügen (siehe Abbildung 10) sehen Sie in dem großen Fenster alle vorher definierten Textmarken. Geben Sie für die neue Textmarke einen Namen ein und klicken Sie auf OK.
Querverweise setzen
- Wählen Sie Einfügen > Querverweis. Das Menü Feldbefehle erscheint.
- Wählen Sie im Register Referenzen den Feldtyp „Referenz setzen“ (siehe Abbildung 11). In der Auswahl sehen Sie eventuell vorher definierte Referenzen.Sie können dieses Fenster geöffnet lassen, wenn Sie mehrere Querverweise definieren wollen.
- Klicken Sie in Ihr Dokument und markieren Sie die Textstelle, also z. B. eine Überschrift, die als Ziel eines Querverweises benutzt werden soll.Klicken Sie wieder in das Menü Feldbefehle. Der markierte Text erscheint unten rechts unter Wert (siehe roter Pfeil in Abbildung 11). Unter Name tippen Sie nun einen Text, mit dem Sie ihren Querverweis später identifizieren können.
- Klicken Sie auf Einfügen. Der Text, den Sie unter Name geschrieben haben, erscheint nun in der Auswahlliste.
- Wiederholen Sie die Schritte 3 und 4 so oft wie nötig.
Querverweise einfügen
Um einen Querverweis an einer anderen Stelle im Dokument einzufügen, gehen Sie wie folgt vor:
- Setzen Sie den Cursor an die Stelle, wo der Querverweis erscheinen soll. Falls das Menü Feldbefehle nicht offen ist, öffnen Sie es mit Einfügen > Querverweis (Strg+F2). Klicken Sie im Register Referenzen unter Feldtyp auf „Referenz einfügen“ oder „Textmarken“, je nachdem, wie Sie Ihr Verweisziel definiert hatten (siehe Abbildung 12). Sie können das Feldbefehlemenü geöffnet lassen, wenn Sie mehrere Verweise einfügen wollen.
- Wählen Sie in der Auswahl-Liste den entsprechenden Eintrag aus der Liste aller gesetzten Textmarken oder Querverweise aus. In der Liste unter Format wählen Sie nun, in welcher Art Ihr Querverweis erscheinen soll. Im Allgemeinen wird das Referenztext sein, womit Sie den kompletten Text des Querverweisziels einsetzen, oder die Seite, auf der der Querverweistext sich befindet.
- Schließen Sie mit Einfügen ab.
Um einen Querverweis auf ein Element (wie z. B. die Nummer einer Abbildung) einzufügen, das Sie eher in einem Dokument definiert haben, gehen Sie folgendermaßen vor:
- Setzen Sie den Cursor an die Stelle, wo der Querverweis erscheinen soll. Wenn das Menü Feldbefehle nicht offen ist, öffnen Sie es mit Einfügen > Querverweis.
- Klicken Sie im Register Referenzen unter Feldtyp auf „Abbildung“ (siehe Abbildung 9).
- Wählen Sie die gewünschte Abbildung in der Liste Auswahl, die alle vorher in das Dokument eingefügten Abbildungen zeigt. Die Liste Format zeigt Ihnen wieder verschiedene Möglichkeiten, wie Sie Ihren Querverweis einfügen können. Im Allgemeinen wird das Kategorie und Nummer sein (damit würde das Wort „Abbildung“ und die Nummer eingetragen), oder Referenztext (was Abbildung, die Nummer der Abbildung und den kompletten Beschreibungstext einträgt), oder aber Seite (hierbei erscheint die Nummer der Seite, auf der sich die Abbildung befindet).
- Klicken Sie auf Einfügen.
Felder in Kopf- und Fußzeilen
In der bereits beschriebenen Weise können Sie Felder auch in Kopf- und Fußzeilen einfügen:
- Fügen Sie Seitennummer, Dokumentnamen, Autor, Datum und Zeitpunkt der Erstellung, aktuelles Datum und Zeit oder Seitenanzahl ein, indem Sie die Dokumenteigenschaften benutzen (siehe Seite 2).
- Fügen Sie Querverweise zu Textmarken oder Referenzen ein.
- Wenn Sie für Kapitelüberschriften die Absatzvorlage Überschrift 1 gebrauchen, können Sie ein Feld der Dokumenteigenschaften benutzen, um den Kapitelnamen einzufügen, sodass dieser sich in der Kopf- oder Fußzeile nach Bedarf ändert. Abbildung 13 zeigt, wie der Name eines Kapitels eingefügt wird. Haben Sie Ihren Kapiteln eine Nummerierung zugeordnet, könnten Sie hier z. B. in der Liste Format auch Kapitelnummer wählen oder Kapitelnummer und Name.
- Sie können einen Verweis auch anderen Überschriftsebenen zuordnen. Geben Sie dazu im Eingabefeld Ebene rechts unten die Nummer der Ebene ein. Also: Überschrift 1 = Ebene 1, Überschrift 2 = Ebene 2, etc.In einem Verweisfeld in der Kopfzeile erscheint automatisch die erste Überschrift, in der Fußzeile dagegen die letzte Überschrift der gewählten Ebene auf der Seite.
- Um die Kapitelnummer zur Seitennummer hinzuzufügen, setzen Sie Ihren Cursor direkt vor das Feld mit der Seitennummer. Wählen Sie dann Einfügen > Feldbefehl > Andere. Auf dem Register Dokument des Feldbefehlemenüs wählen Sie unter Feldtyp „Kapitel“ und unter Format „Kapitelnummer ohne Trennzeichen“. Klicken Sie auf Einfügen.
Gehen Sie nun zu der Kopf- bezw. Fußzeile, wo Sie dieses Feld eingefügt haben. Schreiben Sie zwischen die beiden Felder, was immer Sie zwischen Kapitelnummer und Seitennummer haben möchten, z. B. einen Punkt oder Strich.
Die Kapitelnummerierung erscheint nicht automatisch im Inhaltsverzeichnis, Sie müssen dazu im Menü Verzeichnis einfügen Veränderungen vornehmen. Eine genauere Beschreibung finden Sie im Kapitel 12 des Writer-Handbuchs, „Inhaltsverzeichnisse, Indexe und Literaturverzeichnisse erstellen“. - Sie können in der Fußzeile die Seitenanzahl hinzufügen, zum Beispiel „Seite 9 von 12“. Schreiben sie dazu das Wort „Seite“ und ein Leerzeichen vor dem Feld Seite. Dahinter schreiben Sie ein Leerzeichen, das Wort „von“ und wieder ein Leerzeichen. Zum Schluss wählen Sie Einfügen > Feldbefehl > Seitenanzahl.
| Content on this page is licensed under the Creative Common Attribution 3.0 license (CC-BY). |