Documentation/OOoAuthors User Manual/Writer Guide/Introducing Writer
This is the first part of Chapter 1 of the OpenOffice.org 2.x Writer Guide (Third edition) produced by the OOoAuthors group. A PDF of this chapter is available from the OOoAuthors Guides page at OpenOffice.org.
This chapter is continued here:
<< User Manuals page
<< Writer Guide Table of Contents
<< Copyright Page |
Chapter 2 Setting up Writer >>
What is Writer?
Writer is the word processor component of OpenOffice.org (OOo). In addition to the usual features of a word processor (spell checking, thesaurus, hyphenation, autocorrect, find and replace, automatic generation of tables of contents and indexes, mail merge, and others), Writer provides these important features:
- Templates and styles
- Powerful page-layout methods (including frames, columns, and tables)
- Embedding or linking of graphics, spreadsheets, and other objects
- Built-in drawing tools
- Master documents—to group a collection of documents into a single document
- Change tracking during revisions
- Database integration, including a bibliography database
- Export to PDF, including bookmarks
- And many more
Styles are central to using Writer. Styles enable you to easily format your document consistently and to change the format with minimal effort. Often, when you format your document in Writer, you are using styles whether you realize it or not. A style is a named set of formatting options. Writer defines several types of styles, for different types of elements: characters, paragraphs, pages, frames, and lists. The use of styles is described in more detail in other chapters in this guide, including Chapter 6 (Introduction to Styles) and Chapter 7 (Working with Styles).
The other features of Writer listed above are also covered in detail in other chapters of this guide.
Starting Writer
If you are reading this document in OpenOffice.org, you already know how to start Writer. However, if this is a printed, PDF or wiki version, you may not know how to start Writer. So let's look at three ways to do that:
Using the system menu is the most common way to start Writer. The system menu is the standard menu from which most applications are started. On Windows, it is called the Start menu. On GNOME, it is called the Applications menu. On KDE, it is identified by the KDE logo. On Mac OS X, it is the Applications menu.
When OpenOffice.org was installed, a menu entry was added to your system menu. The exact name and location of this menu entry depends on your graphical environment. This chapter looks at Windows, GNOME and KDE on Linux, and Mac OS X. The concepts should easily be applicable to another operating system.
Windows
On Windows, the OpenOffice.org menu is located in Programs > OpenOffice.org 2.x, where "2.x" corresponds to the version number of OpenOffice.org. Figure 1 shows a typical setup on Windows XP. Select OpenOffice.org Writer to start Writer with a blank document.
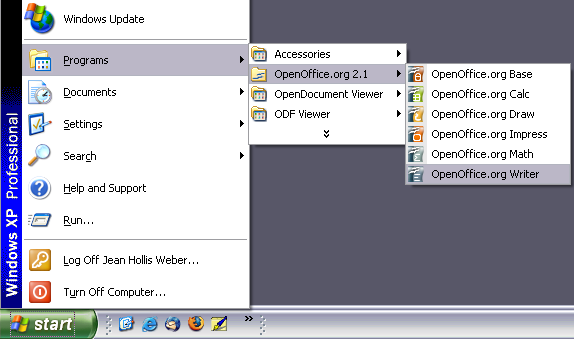
Figure 1. Starting Writer from the Windows XP Start menu.
Linux/GNOME
GNOME installations differ from one distribution to the next. Most modern distributions come with OpenOffice.org already installed. You will find OpenOffice.org under Applications > Office, as shown in Figure 2.
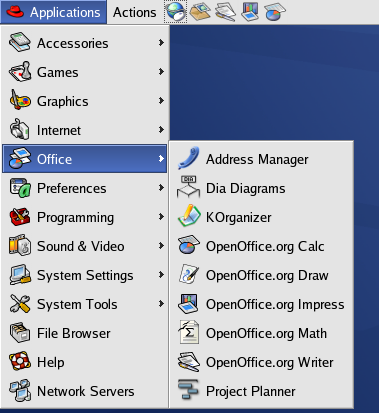
Figure 2. Starting Writer from the GNOME Applications menu.
Fedora/Red Hat Enterprise Linux comes with OpenOffice.org installed. On the GNOME desktop, OOo can be found under Main Menu > Office. If you have installed a newer version of OOo, you will find it under Main Menu > Office > More Office Applications.
If you installed by downloading OOo from the http://www.openoffice.org website, it is under Applications > Other.
Linux/KDE
On KDE, OpenOffice.org is installed in its own menu, called Office (see Figure 3).
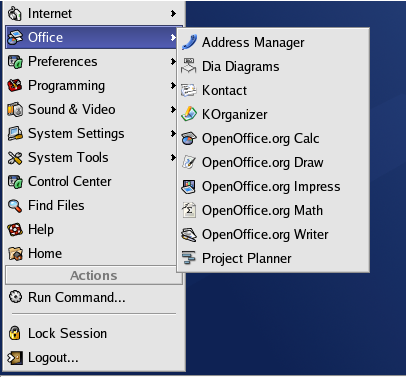
Figure 3. Starting OOo from KDE start menu.
Some Linux distributions install OpenOffice.org in the Office submenu. Mandrake is such a distribution. In this case, to launch Writer, choose Office > Word processors > OpenOffice.org Writer. Figure 4 illustrates the OOo menu with Math selected.
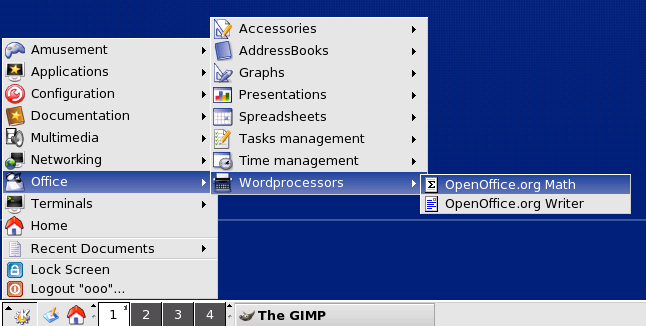
Figure 4. Starting OOo from Mandrake's KDE menu.
Mac OS X
Go to the folder where you installed OpenOffice.org. You should see its icon in the Applications folder (Figure 5). To start OpenOffice.org, double-click its icon.
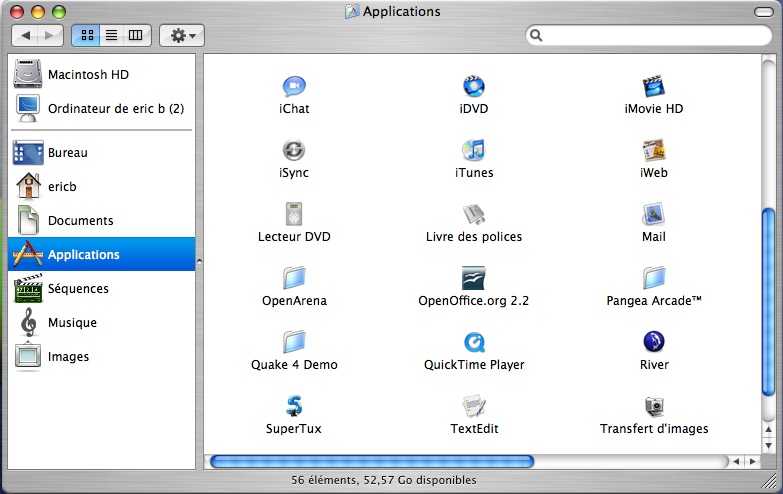
Figure 5. Starting OpenOffice.org from the Mac Applications folder.
Starting from an existing document
If you installed OpenOffice.org correctly, all Writer documents are associated with the Writer application. This means that you can start OpenOffice.org automatically, simply by double-clicking a Writer document in your favorite file manager (for example, Windows Explorer).
You can spot an OpenOffice.org Writer document by its icon: ![]() .
.
For Windows users
File associations are used to open certain types of files automatically with OpenOffice.org. When installing OOo, you could choose to associate Microsoft Office file types with OOo. If you chose to do this, then when you double-click on a *.doc file, it opens in OpenOffice.org.
If you did not associate the file types, then when you double-click on a Microsoft Word document, it opens in Microsoft Word (if Word is installed on your computer).
You can use another method to open *.doc files in OOo and save in the *.doc format from OOo. See Opening an existing document for more information.
Using the Quickstarter under Windows
The Quickstarter is an icon that is placed in the Windows system tray during system startup. It indicates that OpenOffice.org has been loaded and is ready to use. (The Quickstarter loads library *.DLL files required by OOo, thus shortening the startup time for OOo components by about half.) If the Quickstarter is disabled, see Reactivating the Quickstarter if you want to enable it.
Using the Quickstarter icon
Right-click the Quickstarter icon in the system tray to open a pop-up menu from which you can open a new document, open the Templates and Documents dialog box, or choose an existing document to open. (See Figure 6.) You can also double-click the Quickstarter icon to display the Templates and Documents dialog box.
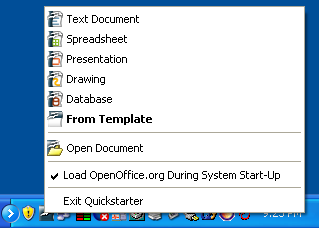
Figure 6. Quickstarter pop-up menu in Windows XP.
Disabling the Quickstarter
To close the Quickstarter, right-click on the icon in the system tray and then click Exit Quickstarter on the pop-up menu. The next time the computer is restarted, the Quickstarter will be loaded again.
To prevent OpenOffice.org from loading during system startup, deselect the Load OpenOffice.org During System Start-Up item on the pop-up menu. You might want to do this if your computer has insufficient memory, for example.
Reactivating the Quickstarter
If the Quickstarter has been disabled, you can reactivate it by selecting the Load OpenOffice.org during system start-up checkbox in Tools > Options > OpenOffice.org > Memory.
Using the Quickstarter under Linux
Some installations of OpenOffice.org under Linux have a Quickstarter that looks and acts like the one described above for Windows (the checkbox on the Memory page is labeled Enable systray quickstarter). The Linux Quickstarter is disabled in other installations, but it will be operational in future releases.
Preloading OOo under Linux/KDE
In Linux/KDE, you can use KDocker to have OOo loaded and ready for use at startup. KDocker is not part of OOo; it is a generic “systray app docker" that is helpful if you open OOo often.
Starting from the command line
You may want to start Writer from the command line (using the keyboard instead of the mouse). Why? Well, by using the command line, you have more control over what happens when Writer is started. For example, using the command line, you can tell Writer to load a document and print it immediately, or to start without showing the splash screen.
Note: Most users will never need to do this.
There is more than one way to start Writer from the command line, depending on whether you have installed a customized version or the standard download from the OOo web site.
If you installed using the download on the OOo web site, you can start Writer by typing at the command line:
- soffice -writer
or
- swriter
Writer will start and create a new document.
To see a list of options you can use when starting Writer at the command line, type:
- soffice -?
If you have a customized version of OOo (such as the one provided by Linux Mandrake or Gentoo), you can start Writer by typing at the command line:
- oowriter
Although the command syntax differs, the effect is identical: it starts OOo with an empty Writer document.
Closing Writer
To close Writer completely, click File > Exit, or close the last open document as described in Closing a document.
If all the documents have been saved, Writer will close immediately. If any documents have been modified but not saved, a warning message will appear. Follow the procedure in Closing a document to save or discard your changes.
| Content on this page is licensed under the Creative Common Attribution 3.0 license (CC-BY). |