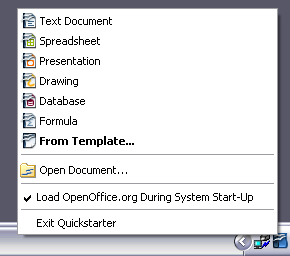Iniciando o Writer
Se você está lendo este documento no OpenOffice.org, você já sabe como iniciar o Writer. Mas, se esta é uma versão impressa ou uma versão em PDF, você pode não saber como iniciar o Writer. Assim permita-nos mostrar as três formas de fazê-lo.
- Através do menu do sistema
- Através de um documento existente
- Através da linha de comando
A forma mais comum de iniciar o Writer é usando o menu do sistema, o menu padrão de onde a maioria das aplicações são iniciadas. No Windows, ele é chamado de menu Iniciar. No GNOME, ele é chamado de Aplicações. No KDE, ele é identificado pela logo do KDE. No Mac OS X, ele está no menu Aplicações.
Quando o OpenOffice.org foi instalado no seu computador, em muitos um menu de entrada para cada componente foi adicionado para o menu do seu sistema. (Se você está usando Mac, veja nota abaixo) O nome exato e localização destes menus de entradas depende do sistema operacional e do ambiente gráfico.
When OpenOffice.org was installed on your computer, in most cases a menu entry for each component was added to your system menu. (If you are using a Mac, see note below.) The exact name and location of these menu entries depends on the operating system and graphical environment.
Note for Mac users
You should see the OpenOffice.org icon in the Applications folder. When you double-click this icon, a text document opens in Writer. To open the other components (Draw, Calc, Impress, Base), go to the File menu of the Writer window and select the component you want.
OOo does not automatically put a shortcut icon on the desktop, but you can add one if you wish. If you don’t know how to add shortcut icons for launching programs, please consult the help for your operating system.
Starting from an existing document
All Writer documents are associated with the Writer application. This means that you can start OpenOffice.org automatically, simply by double-clicking a Writer document in a file manager such as Windows Explorer.
You can spot an OpenOffice.org Writer document by its icon: ![]() .
.
Note for Windows users
If you have associated Microsoft Office file types with OOo, then when you double-click on a *.doc (Word) file, it opens in OOo Writer.
If you did not associate the file types, then when you double-click on a Microsoft Word document, it opens in Microsoft Word (if Word is installed on your computer).
You can use another method to open *.doc files in OOo and save in the *.doc format from OOo. See Opening an existing document for more information.
Using the Quickstarter under Windows
The Quickstarter is an icon that is placed in the Windows system tray during system startup. It indicates that OpenOffice.org has been loaded and is ready to use. (The Quickstarter loads library *.DLL files required by OOo, thus shortening the startup time for OOo components by about half.) If the Quickstarter is disabled, see Reactivating the Quickstarter if you want to enable it.
Using the Quickstarter icon
Right-click the Quickstarter icon in the system tray to open a pop-up menu from which you can open a new document, open the Templates and Documents dialog box, or choose an existing document to open. You can also double-click the Quickstarter icon to display the Templates and Documents dialog box.
Disabling the Quickstarter
To close the Quickstarter, right-click on the icon in the system tray and then click Exit Quickstarter on the pop-up menu. The next time the computer is restarted, the Quickstarter will be loaded again.
To prevent OpenOffice.org from loading during system startup, deselect the Load OpenOffice.org During System Start-Up item on the pop-up menu. You might want to do this if your computer has insufficient memory, for example.
Reactivating the Quickstarter
If the Quickstarter has been disabled, you can reactivate it by selecting the Load OpenOffice.org during system start-up option in Tools > Options > OpenOffice.org > Memory.
Using the Quickstarter under Linux
Some installations of OpenOffice.org under Linux have a Quickstarter that looks and acts like the one described above for Windows (the option on the Memory page is labelled Enable systray quickstarter).
Preloading OOo under Linux/KDE
In Linux/KDE, you can use KDocker to have OOo loaded and ready for use at startup. KDocker is not part of OOo; it is a generic “systray app docker” that is helpful if you open OOo often.
Starting from the command line
You may want to start Writer from the command line (using the keyboard instead of the mouse). Why? Well, by using the command line, you have more control over what happens when Writer is started. For example, using the command line, you can tell Writer to load a document and print it immediately, or to start without showing the splash screen.
There is more than one way to start Writer from the command line, depending on whether you have installed a customized version or the standard download from the OOo web site.
If you installed using the download on the OOo web site, you can start Writer by typing at the command line:
soffice -writer
or
swriter
Writer will start and create a new document.
To see a list of options you can use when starting Writer at the command line, type:
soffice -?
Below is a list of some of the more popular options.
| Option | Description |
|---|---|
| -help | Get a complete list of options. |
| -nologo | Do not show the startup screen. |
| -show <odp-file> | Start presentation immediately. |
| -view <documents ...> | Open documents in viewer (read-only) mode. |
| -minimized | Start OOo minimized. |
| -norestore | Suppress restart/restore after fatal errors. |
| -invisible | No startup screen, no default document and no UI. This is useful for third-party applications that use functionality provided by OOo. |
If you have a customized version of OOo (such as the one provided by Linux Mandrake or Gentoo), you can start Writer by typing at the command line:
oowriter
| Content on this page is licensed under the Creative Common Attribution 3.0 license (CC-BY). |
--Wmaltezo 20:44, 11 July 2010 (UTC)