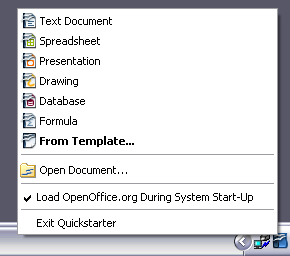Iniciando o Writer
Se você está lendo este documento no OpenOffice.org, você já sabe como iniciar o Writer. Mas, se esta é uma versão impressa ou uma versão em PDF, você pode não saber como iniciar o Writer. Assim permita-nos mostrar as três formas de fazê-lo.
- Através do menu do sistema
- Através de um documento existente
- Através da linha de comando
A forma mais comum de iniciar o Writer é usando o menu do sistema, o menu padrão de onde a maioria das aplicações são iniciadas. No Windows, ele é chamado de menu Iniciar. No GNOME, ele é chamado de Aplicações. No KDE, ele é identificado pela logo do KDE. No Mac OS X, ele está no menu Aplicações.
Quando o OpenOffice.org foi instalado no seu computador, na maioria dos casos, um menu de entrada para cada componente foi adicionado no menu do seu sistema. (Se você está usando Mac, veja nota abaixo) O nome exato e localização destes menus de entradas dependem do sistema operacional e do ambiente gráfico.
Nota para Usuários do Mac
Você deve ver o ícone do OpenOffice.org na pasta de Aplicações. Quando você duplo-clica este ícone, um documento de texto abre no Writer. Para abrir outros componentes (Draw, Calc, Base, Impress) vá no Menu Arquivo do Writer e selecione o componente que você quer.
OOo não coloca automaticamente um atalho na Área de Trabalho, mas você pode adicionar um se desejar. Se você não sabe como adicionar um ícone de atalho para lançar programas, por favor consulte a ajuda do seu sistema operacional.
Iniciando a partir de um documento existente
Todos os documentos do Writer são associados com o aplicativo Writer. Isto significa que você pode iniciar o OpenOffice.org automaticamente, simplesmente dando um clique duplo em um documento do Writer no gerenciador de arquivos do Windows Explorer.
Você pode reconhecer um documento do OpenOffice.org Writer através deste ícone: ![]() .
.
Nota para usuários Windows
Se você tem documentos do Microsoft Office associados com OOo, então quando você duplo-clicar um arquivo *.doc (Word), ele abrirá dentro do OOo Writer.
Se você não associou este tipo de arquivo, então quando você duplo-clicar em um aquivo do Microsoft Word, ele abrirá no Microsoft Word (se o Word estiver instalado no seu computador).
Você pode usar outro método para abrir arquivos *.doc dentro do OOo e salvá-lo como *.doc a partir do OOo. Veja Opening an existing document para maiores informações.
Usando o atalho de inicialização do Windows
O atalho de inicialização é um ícone que é colocado no bandeja do sistema Windows durante a inicialização do sistema. Ele indica que o OpenOffice,org foi carregado e está pronto para uso. (O atalho de inicialização carregada os arquivos da biblioteca *.DLL requeridos pelo OOo, abreviando assim o tempo de inicialização dos componentes do OOo aproximadamente pela metade.) Se a inicialização rápida está desabilitada, veja Reativando a inicialização rápida se você quiser abilitá-la.
Usando o botão de inicialização rápida
Clique com o botão direito no ícone de inicialização rápida na bandeja do sistema para abrir o menu pop-up do qual você pode abrir um novo documento, abrir a caixa de diálogo de Modelos e Documentos, ou escolher abrir um documento existente. Você também dar um duplo-clique no ícone de inicialização rápida para mostrar a caixa de diálogo de Modelos e Documentos.
Desabilitando a inicialização rápida
Para fechar a inicialização rápida, clique com o botão direito do mouse no ícone da bandeja do sistema e então clique Fechar Inicialização Rápida no meu pop-up. A próxima vez que o computador reiniciar, a inicialização rápida será carregada novamente.
Para evitar que o OpenOffice.org carrega-a durante a inicialização do sistema, desmarque o item Carregar OpenOffice.org durante a inicialização do sistema no menu pop-up. Você deve querer fazer isto se seu computador tem memória insuficiente, por exemplo.
Reativando a Inicialização rápida
Se a inicialização rápida foi desabilitada, você pode reativá-la selecionando a opção Carregar OpenOffice.org durante a inicialização do sistema em Ferramentas > Opções > OpenOffice.org > Memória.
Usando a Inicialização rápida no Linux
Algumas instalações do OpenOffice.org no Linux têm também inicialização rápida que parece e atua como descrito acima no Windows (a opção na página de Memória é chamada Ativar a inicialização rápida da bandeja do sistema)
Pré-carregando OOo no Linux/KDE
No linux/KDE você pode usar KDocker para ter OOo carregado e pronto para uso na inicialização. KDocker não é parte do OOo; ele é genericamente um "aplicativo de bandeja de sistema" que é útil se você abre OOo frequentemente.
Iniciando através da linha de comando
Você pode querer iniciar o Writer através da linha de comando (usando o teclado ao invés do mouse). Por quê? Bem, usando a linha de comando você tem mais controle sobre o que acontece quando o Writer é iniciado. Por exemplo, usando a linha de comando, você pode chamar o Writer para carregar um documento e imprimi-lo imediatamente, ou iniciar sem mostrar a tela de abertura do OOo.
Existe mais de uma forma de iniciar o Writer através da linha de comando, dependendo se você tem instalado uma versão customizada ou a versão padrão baixada do site do OOo.
Se você instalou usando o download do site OOo, você pode iniciar o Writer digitando na linha de comando:
soffice -writer
ou
swriter
Writer iniciará e criará um novo documento.
Para ver a lista de opções que você pode usar, quando iniciar o Writer na linha de comando, digite:
soffice -?
Abaixo está uma lista de algumas opções mais populares.
| Opção | Descrição |
|---|---|
| -help | Fornece uma lista completa de opções. |
| -nologo | Não mostra a tela de inicialização. |
| -show <odp-file> | Inicia a apresentação imediatamente. |
| -view <documents ...> | Abre documentos no modo visualização (somente leitura). |
| -minimized | Inicia o OOo minimizado. |
| -norestore | Suprime reiniciar/recuparar depois de erros fatais. |
| -invisible | Não exibe tela de inicialização, não abre o documento padrão e não UI. Isto é útil para aplicações de terceiros que usam funcionalidade providas pelo OOo. |
Se você tem uma versão customizada do OOo (como uma provida pelo Linux Mandrake ou Gentoo), você pode iniciar o Writer digitando na linha de comando:
oowriter
| Embora a sintaxe da linha de comando ser diferente, o efeito é idêntico: ele iniciará o OOo com um documento em branco do Writer. |
| Content on this page is licensed under the Creative Common Attribution 3.0 license (CC-BY). |
--Wmaltezo 20:44, 11 July 2010 (UTC)