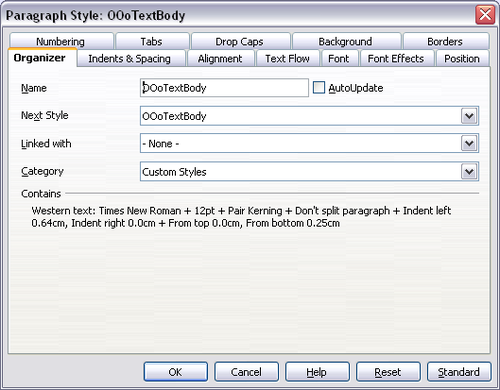Création de nouveaux styles personnalisés
- Création de nouveaux styles personnalisés
- Travail avec les styles de paragraphe
- Travail avec les styles de paragraphe conditionnels
- Travail avec les styles de caractère
- Travail avec les styles de cadre
- Travail avec les styles de page
- Exemple d'une séquence de page de chapitre
- Travail avec les styles de liste
- Exemple : création d'un style de liste simple
En plus d'utiliser des styles prédéfinis fournis par Apache OpenOffice, vous pouvez ajouter de nouveaux styles personnalisés (définis par l'utilisateur). Dans le Chapitre 6, deux méthodes ont été données pour créer un nouveau style : l'approche par glisser et déposer et l'icône Nouveau style à partir de la sélection dans la fenêtre Styles et formatage.
Ces méthodes sont très pratiques parce qu'il est possible de vérifier immédiatement l'effet visuel que produit le style avant de le créer. Cependant, elle peuvent vous demander d'accéder à différents menus, et vous avez en quelque sorte un contrôle restreint sur les styles (en particulier lorsqu'il faut les organiser). La méthode décrite dans ce chapitre ne concerne donc que l'usage de la boîte de dialogue Style.
La boîte de dialogue Style
Ouvrez la fenêtre Styles et formatage. Sélectionnez la première catégorie de style que vous souhaitez créer en cliquant sur l'icône appropriée dans la partie supérieure de la fenêtre Styles et formatage. Par exemple, sélectionnez la troisième icône à partir de la gauche si vous souhaitez créer un nouveau style de cadre.
Faites un clic avec le bouton droit dans la fenêtre principale et sélectionnez Nouveau dans le menu contextuel. Si vous faites un clic avec le bouton droit sur un style existant, le nouveau style sera lié au style sur lequel vous avez cliqué. Si vous faites un clic droit sur une zone vide, alors les paramètres initiaux du style sont copiés à partir du style Standard de la catégorie correspondante.
La boîte de dialogue qui s'affiche dépend du type de style sélectionné. Beaucoup de ces onglets sont les mêmes que ceux qui sont affichés lorsqu'un formatage manuel est appliqué. Ainsi, si vous êtes familier avec le formatage manuel, vous allez voir que vous savez déjà comment utiliser la plupart des options. Les boîtes de dialogue utilisées pour créer un nouveau style et pour modifier un style existant sont exactement les mêmes.
L'onglet Gérer
Lors de la création d'un nouveau style, le premier onglet que vous devez définir est l'onglet Gérer, qui est montré ci dessous. Cet onglet est commun à toutes les catégories de style, il n'est décrit qu'une fois.
En fonction du style que vous créez, vous trouverez les informations suivantes sur cet onglet :
- Nom : présent dans toutes les catégories - utilisez ce champ pour donner un nom au style que vous créez.
- Actualisation automatique : cette option n'est présente que pour les styles de paragraphe et les styles de cadre. Si elle est cochée, alors Apache OpenOffice appliquera toutes les modifications faites manuellement à un paragraphe formaté avec ce style, au style lui-même.
- Style de suite : ce champ est disponible uniquement pour les styles de paragraphe et les styles de page. Utilisez-le pour spécifier quel style doit être appliqué au prochain élément. Il est personnalisable, par exemple, pour avoir une style de page gauche suivi par un style de page droite, une première page suivie d'une page de gauche, un titre suivi par du corps de texte, et ainsi de suite. Vous verrez dans l'exemple plus loin comment cette propriété est utilisée. Les styles de paragraphe prédéfinis pour les listes numérotées ou les listes à puces font aussi un large usage de la propriété Style de suite.
- Lié à : ce champ est disponible pour les styles de paragraphe, de caractère et de cadre ; il détermine la position du style dans la hiérarchie. Lors de la création d'un nouveau style et du lien à un style existant, toutes les propriétés de démarrage du style sont copiée à partir du style lié. Référez-vous à la section Comprendre les styles liés pour plus d'informations sur la façon dont les styles liés fonctionnent.
- Catégorie : ce champ est disponible pour toutes les catégories de styles et il vous permet d'associer le nouveau style à l'une des catégories. Notez que vous ne pouvez modifier la catégorie des styles prédéfinis. Définir ce champ est utile lorsque vous filtrez le contenu de la fenêtre Styles et formatage.
- Section Contient : la partie basse de la fenêtre Gérer montre un sommaire des propriétés du style.
Understanding linked styles
]When creating a new paragraph or a new character style, you may use an existing style as a starting point for its settings. In this sense, OOo links the styles together. When styles are linked, a change in the parent style affects every style linked to it. You can easily visualize the connections between styles by switching to the Hierarchical view in the Styles and Formatting window filter.
For example, every Heading style (such as Heading 1, Heading 2) is linked with a style called Heading. This relationship is illustrated below.
Linking styles is a very powerful method to create “families” of styles and allows you to change their properties simultaneously. For example, if you decide that all the headings should be blue (such as in this guide), you only need to change the font color of the parent style to achieve the desired result. Note however, that changes made to a parameter of the parent style do not override changes previously made to the same parameter in the children styles. For example, if you changed the Heading 2 font color to green, a change of the font color of the Heading style (the parent style) to red will not affect the Heading 2 font color.
You can easily check which properties are specific to a style by looking at the Contains section of the Organizer page. In case you want to reset the properties of a child style to that of the parent style, click the Standard button located at the bottom of each Paragraph and Character style dialog page.
Creating a linked style
To create a linked style, you can either specify the parent style in the Organizer page of the Style dialog box, or you can start creating a new style by right-clicking on the style that you want to link to the new style and selecting New from the drop-down menu.
Example: Changing a property of a parent style
Suppose that you want to change the font of not only Heading 1 or Heading 2, but all headings. The easiest way to do that is to take advantage of this linking. Open the Styles and Formatting window (press F11) and select Heading.
Open the Paragraph Style dialog box for the Heading style (right-click > Modify) and select the Font tab. Select a font and click OK.
Now, the fonts of all the heading styles (Heading 1 through Heading 10) have been changed in a single operation. Figure 5 shows to the left a document using the headings 1, 2 and 3 and on the right the same document after changes have been made to the Heading style.
| Content on this page is licensed under the Creative Common Attribution 3.0 license (CC-BY). |